Seguramente quieres instalar Minecraft en tu Steam Deck y, teniendo en cuenta la naturaleza de este título, no será raro quien quiera disfrutar de varias instalaciones del mismo o “instancias” para disfrutar de partidas totalmente distintas y con todas las funcionalidades de Steam Deck.
En este artículo te vamos a enseñar cómo instalar Minecraft en Steam Deck para poder disfrutar de varias instancias a la vez de una forma sencilla.
Cómo instalar Minecraft en Steam Deck
Por supuesto hay muchas formas de hacerlo, pero nosotros vamos a utilizar Prism Launcher, una aplicación que vas a poder descargar en el modo escritorio de Steam Deck desde la aplicación Discover.
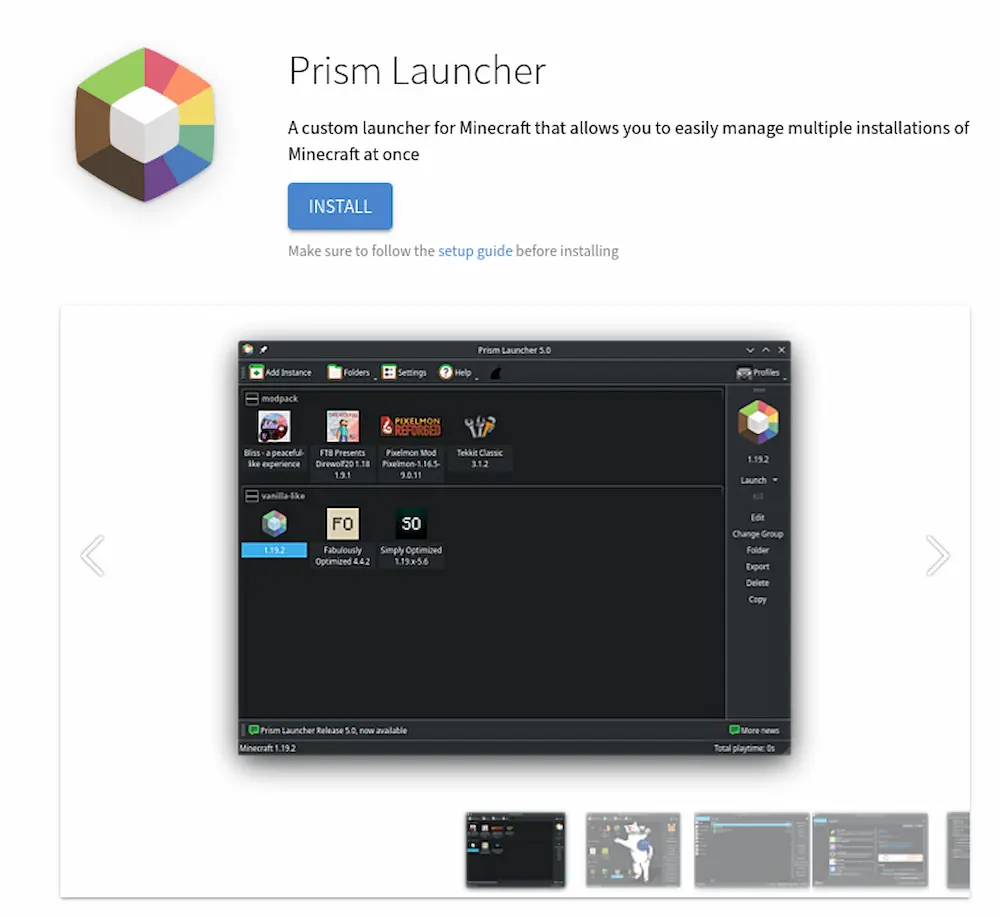
Una vez instalada, nos iremos al botón de abajo a la izquierda del modo escritorio y pulsaremos en el icono de Steam Deck. Aquí buscaremos la aplicación y haremos botón derecho encima de ella y eligiremos “Add to Steam” para tenerla ya en nuestra biblioteca en el Game Mode.
Configurar Prism Launcher para jugar Minecraft en Steam Deck
Una vez instalada, abriremos Prism Launcher desde el modo escritorio y nos pedirá que elijamos nuestro idioma, estando el español disponible.
Después nos saldrá una pantalla hablándonos del Java, nosotros aquí directamente pulsaremos en el botón Finalizar.
Ya en el programa en si, arriba a la derecha pincharemos en el botón “Perfiles” y después en “Gestionar perfiles”. Nos saldrá una ventana que a la derecha habrá tres formas de gestionar la cuenta: Por cuenta de Microsoft, por cuenta de Mojang por añadir offline. Sigue las instrucciones que te pida en cada una de ellas y ya las tendrás enlazadas.
Añadir instancias de Minecraft diferentes en Prism Launcher en Steam Deck
En el programa abierto en modo escritorio ya solo tendremos que “Añadir nueva instancia” en el botón de arriba a la izquierda en el programa.
Aquí te encontrarás con todo el listado de diferentes versiones e incluso mods o posibilidades de todo tipo para jugar con Minecraft como quieras.
Configurar controles de Steam Deck en Minecraft
Ahora vamos a explicar cómo configurar los mandos de control de Steam Deck para poder jugar cómodamente en Minecraft.
Para ello, solo tendremos que irnos a la instancia, configurar como la quermos (Vanilla, por ejemplo, que es la base) y en el cuadro de abajo seleccionar en Mods la opción “Forge” y damos a OK.
Ahora seleccionamos la instancia que queremos configurar con el mando de Steam Deck y en la derecha le damos a “Editar”.
Seleccionamos en la nueva ventana que veremos la opción “Mods” y después a la derecha seleccionamos la opción “Descargar Mods”.
Aquí seleccionamos en la sección izquierad “CurseForge” y en el buscador buscamos “Controllable”, lo seleccionamos y pulsamos en el botón “Elegir mod para descargar” y después en “Revisar y confirmar”. Después nos saldrá otra ventana y le damos a “Ok” y tendremos que esperar a que se descargue.
Ahora ya solo toca cerrarlo todo e irnos al modo Game Mode.
Aquí ya abriremos la instancia que queremos jugar pulsando un par de veces encima de la instancia que queramos en la pantalla táctil.
Ahora nos vamos en el menú de Minecraft a “Opciones” y en Controles habrá aparecido un botón nuevo al lado con el símbolo de un Mando de control. Si pulsamos en él ya nos habrá reconocido nuestro mando y si lo seleccionamos ya podrás cambiar los atajos y botones cómo quieras.
