En este tutorial te vamos a explicar cómo instalar la tienda de videojuegos Epic Games Store de forma óptima en tu Steam Deck tanto en su memoria SSD como en una buena tarjeta Micro SD. Cuando sigas este tutorial, tienes que tener en cuenta que Steam Deck es en realidad un ordenador con sistema operativo basado en Arch Linux, por lo que haremos en estos pasos será como instalar un programa en un ordenador convencional y no se estaría modificando de ninguna manera ningún aspecto de este handheld PC como ocurriría en consolas como PS vita o similares.
IT’S A PC!
Además de la Epic Games Store te invitamos a que veas el resto de nuestros tutoriales y guías en la web, como la que hemos creado de Xbox Game Pass.
IMPORTANTE: Hay varias formas de instalar la Epic Games Store en Steam Deck, por lo que te invitamos a revisar primero el artículo completo para ver qué forma te interesa más.
Instalar Epic Games Store Launcher en Steam Deck de manera básica
Descargar Epic Games Store desde Steam Deck
Lo primero que tendremos que hacer será dirigirnos al escritorio en modo PC de Steam Deck. Desde aquí podremos realizar la descarga del launcher de Epic Games Store de manera normal en nuestro ordenador de mano. Para ello tendremos que pulsar el botón lateral derecho “Steam”, dirigirnos a las opciones de Encendido y apagado de la máquina (Power) y pulsar en “Cambiar al escritorio”.
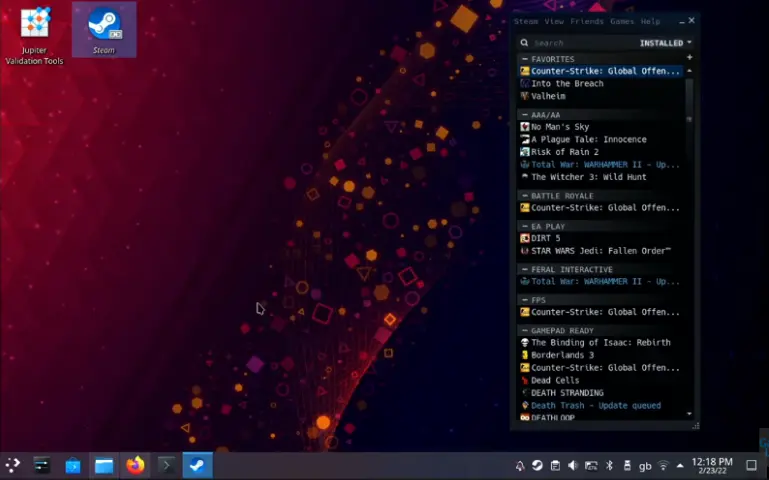
Una vez aquí, nos dirigiremos a nuestro navegador de internet favorito y accederemos a la web oficial de Epic Games Store. Aquí pincharemos en el botón azul de la web para descargar el launcher de la Epic Games Store en nuestra Steam Deck.
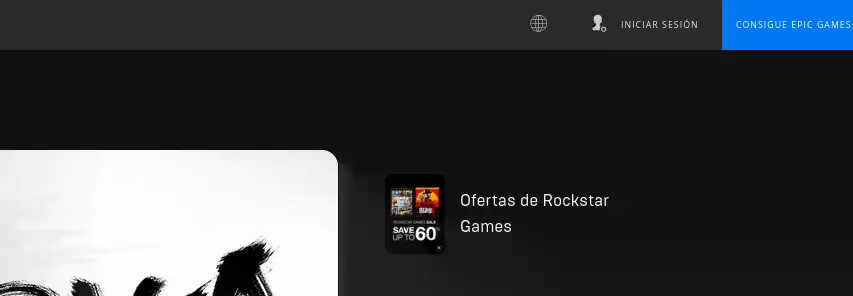
Instalar la Epic Games Store en SteamOS 3.0
Una vez hemos descargado el programa desde la Epic Games Store procederemos a instalarlo en nuestra handheld PC utilizando la capa de compatibilidad que SteamOS 3.0 trae consigo para ejecutar programas específicamente creados para Windows en Linux, Proton.

Nos dirigimos a Steam aun en el modo escritorio y añadiremos con normalidad el programa que hemos descargado a Steam como si fuera un programa más que no estuviera en Steam en tu PC habitual. Esto lo encontrarás en la App de Steam en el menú juegos y después en Añadir un producto que no es de Steam. Buscamos en nuestra carpeta descargas, donde seguramente tendremos el ejecutable de la Epic Games Store, y lo agregamos.
Una vez añadido, buscaremos este ejecutable de la Epic Games Store en nuestra libreria, aun en el modo escritorio, y daremos botón derecho encima de él, pincharemos en propiedades y en la ventana que nos aparecerá nos iremos a la pestaña Compatibilidad y haremos clic en la opción de forzar el uso específico de Steam Play compatibility tool y seleccionamos la última versión de Proton.

En este momento solo tendremos que ejecutar la aplicación y seguir los pasos de instalación de la Epic Games Store como si estuvieramos instalándola en Windows.
Ejecutar la Epic Games Store desde el Game Mode en Steam Deck
Ya hemos instalado la Epic Games Store, pero para ejecutarla con comodidad sin tener que entrar de nuevo en el modo escritorio tendremos que enlazarla como una aplicacion que no es de Steam, como hicimos antes. Para no tener otra apps más, lo que haremos será modificar el ejecutable de la Epic Games Store que pusimos antes en steam. Para ello tendremos que dirigirnos a:
home/.local/share/Steam/steamapps/compatdata/3627822460/pfx/drive_c/Program Files (x86)/Epic Games/Launcher/Portal/Binaries/Win32Es importante destacar que la carpeta con muchos números irá cambiando en cada Steam Deck, por lo que tendrás que buscar entre las que haya hasta dar con la de este launcher. Igualmente, si ordenas las carpetas por fecha de creación te será realmente sencillo encontrar cual es la tuya, ya que sería la última que has instalado.
En la dirección anterior, en el vídeo del principio del vídeo en el minuto 1:33 se ve de manera más sencilla como acceder a este directorio, buscaremos el archivo EpicGamesLauncher.exe y hacemos clic derecho en el para copiar su localización.

Una vez hemos hecho lo anterior buscaremos en nuestra librería en Steam, aun en el modo escritorio, el archivo de la Epic games Store que habíamos puesto para instalarla y haremos botón derecho para clicar en la opción Propiedades.
Aquí tendremos que modificar la dirección o target (es la primera opción en la ventana de Acceso directo o shortcut) y pegaremos la dirección que habíamos copiado antes de la EpicGamesLauncher.exe. Importante que esta dirección esté entre comillas, por lo que puedes borrar la dirección que hubiera antes y pegar en medio de las comillas que había la dirección.
En el apartado Empezar en (Start In en la captura siguiente) borraremos la dirección que había entre las comillas (importante dejarlas) y pegar de nuevo la dirección que habíamos puesto antes pero quitando la parte final, debiendo acabar esta dirección en Win32.

Ejecutar la Epic Games Store desde el Game Mode de Steam Deck
Una vez hemos hecho esto ya podremos ejecutar la Epic games Store e instalar nuestros juegos favoritos de ella sin ningún problema. Iniciamos el modo de juego de Steam Deck y en nuestra librería ejecutamos el archivos de Epic games Store que habíamos añadido y, simplemente se inciará el launcher de Epic. Aquí tendrás que loguearte con tu cuenta y descargarte el juego que quieras.
Tanto controles como cualquier otro elemento funcionará, por lo que podrás disfrutarlos al 100%. Eso si, recuerda que ciertos elementos como añadidos de los desarrolladores a los juegos para Steam Deck no estarán, pero si ya los tenías comprados o simplemente los dieron gratis… tampoco es una gran problemática en la mayoría de los casos. Simplemente pruebalo.
También ten en cuenta que tendrán que ser compatibles con Proton. En el artículo que te hemos hipervinculado unas palabras atrás podrás conocer toda la información sobre el tema, pero si ya tienes el juego, lo mejor será que te lo descargues desde la Epic games Store y lo pruebes directamente.
Jugar a juegos de la Epic Games Store en Steam Deck utilizando Heroic Games Launcher
Otra forma de jugar a juegos de la Epic Games Store es utilizando la aplicación de Discver Heroic Games Launcher. Esta app nos permitirá tener un cliente alternativo 100% fiable para poder instalar y ejecutar tus juegos de Epic Games Store fácilmente en Steam Deck además de poder hacer ajustes personalizados dentro del mismo para cada juego instalado.
Instalar Heroic Games Launcher en Steam Deck
Para instalar heroic Launcher tendrás que irte al modo escritorio y abrir la aplicación Discover. Ahí busca la app “Heroic Games Launcher” e instalala.
Una vez instalada iníciala y mete tu cuenta de Epic Games Store. Una vez metida ya tendrás en la sección de la biblioteca/library todos los juegos que tengas en el launcher de Epic comprados o adquiridos gratuitamente.
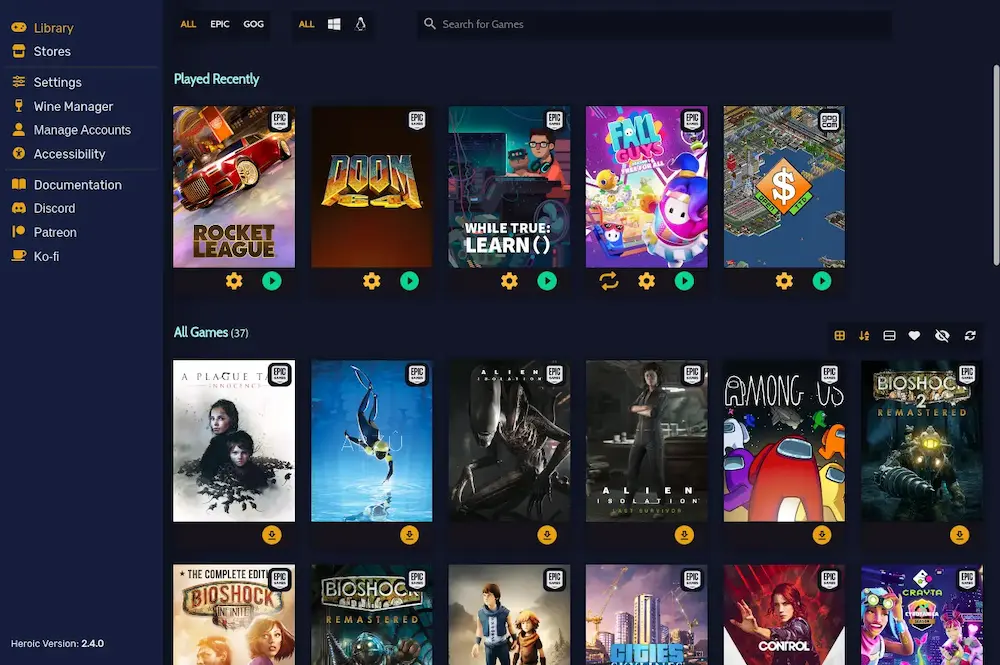
Cambiar Proton en la Heroic Games Launcher para los juegos de la Epic Games Store en Steam Deck
Heroic Games Launcher tiene una opción muy buena que es que te permite cambiar de Proton de manera personalizada de forma fácil por cada uno de los juegos.
Si no sabes qué es Proton, la importancia que tiene conocerlo en Steam Deck y cómo funciona, te recomendamos encarecidamente leer el siguiente artículo:
Una vez sabes lo anterior, para cambiar de versión de Proton según cada juego solo tendrás que meterte en el juego que hayas instalado a través de la Heroic Games Launcher y pulsar en el botón de “Ajustes” el cual encontrarás abajo del todo.
En la sección de ajustes ya podrás cambiar la versión de Proton que quieras o hayas instalado en el desplegable que pone “Version de Wine”, siendo util instalar aquí las versiones de GE-Proton, que si no las conoces también las tienes explicadas en este artículo.
Enlazar la Heroic Games Launcher al Game Mode
Para ejecutar la Heroic Games Launcher al Game Mode solo tendrás que irte en el escritorio al menú de inicio abajo a la izquierda (donde el símbolo de la Steam Deck) y pulsar botón derecho del ratón y pulsar en “Adds shortcut to Steam”. Una vez hecho esto cuando vuelvas al Game Mode ya tendrás ese acceso directo en la sección de la Biblioteca que pone “Fuera de Steam”.
Si lo que quieres es agregar un juego en concreto y no solo la Heroic Games Launcher, aunque puede darte algunas veces problemas, puedes hacerlo. Te tienes que meter en el juego que quieras enlazar a Steam en la Heroic Games Launcher y, posteriormente, arriba darle a la opción “Herramientas”. Aquí te aparecerán varios enlaces, siendo uno de ellos “Agregar a Steam”.
Instalar juegos de la Epic Games Store en la MicroSD en Steam Deck
Si quieres instalar tus juegos de la Epic Games Store en una tarjeta MicroSD puedes hacerlo. Te dejamos esta parte del tutorial en vídeo para una mejor compresión.
Instalar la Epic Games Store desde Lutris en Steam Deck
Si quieres tener la Epic Games Store instalada en tu Steam Deck con el resto de launchers alternativos a Steam de forma más limpia y recogida, puedes hacerlo utilizando Lutris.
Te dejamos un completo tutorial de instalación en este artículo.
Instalar Epic Games Store en Steam Deck con Bottle
Otra posibilidad que tienes para instalar la Epic Games Store de una forma un pelín más avanzada sería con la App Bottle, la cual puedes descargtarla en el modo escritorio desde Discover.

Una vez instalada la abrimos y arriba a la izquierda pulsamos en el botón de más para instalar una nueva aplicación. Aquí veremos un menú parecido al siguiente:

Simplemente escribiremos cómo llamaremos a la aplicación, en este caso Epic Games Store, y seleccionamos el “Environment” como “Gaming” y le damos al botón azul “Create”.
Una vez hecho esto, seleccionamos la instancia que hemos creado en Bottle y en el menú de la izquierda seleccionamos “Installers” y buscamos el de la Epic Games Store pinchando en el icono de la flechita hacia abajo que hay al lado.

Una vez hecho esto ya solo tendremos que pulsar en el icono de play para iniciar la Epic Games Store:


hola, buenas noches. tengo un problema, serias tan amable de ayudarme?
he instalado 2 veces epic game launcher en la steam deck y ahora tengo el doble de carpetas.
mi pregunta es: como puedo desinstalar de forma limpia una de las 2 instalaciones o las 2 instalaciones y empezar de nuevo?
gracias!!! y un cordial saludo. por cierto te sigo en youtube.
¡Muchas gracias por tu apoyo! Es muy simple hacer eso. Simplemente tienes que identificar la carpeta con muchos números (lo explico en el tutorial donde está) que no quieres y simplemente borrarla.A menos que hayas instalado juegos fuera y tal, todo debería de estar ahí, por lo que la desistalación es sencilla y limpia. Al instalarse este programa en Steam Deck Linux lo que ha hecho es un sistema de carpetas parecidas a las de Windows dentro de la carpeta de los números, por lo que al eliminarla se queda 100% limpio todo si archivos extraños o basura diseminados por el sistema.
Hola,estoy ejecutando epic games desde Heroic games launcher.Me descargo los juegos( wolfestein new orden y control) en la micro sd y cuando le doy a jugar no se ejecutan.Hay que configurar algo o es que esos juegos no funcionan en la de deck.
Parece que wolfestein funciona pero esta en ingles. ¿Aalgun consejo?
GRACIAS
Funcionar, funcionan, lo que ocurre es que algunos juegos desde el Heroic Launcher tendrás que buscar el .exe entre sus archivos que ejecuta el juego. Yo mismo estuve un rato el otro día buscando el de Bioshock Inifinite. Te recomiendo dedicarle un rato a ir emparejando los diferentes .exe desde heroic Launcher hasta que des con la tecla.
Un saludo y suerte!
Hola. Lo primero muchas gracias por tu trabajo, tus tutoriales me están resultando muy útiles.
Quería preguntarte cómo se cambia el idioma en el borderlands 3 que se descarga de la epic store. He estado buscando y no he encontrado nada que me valga. Muchas gracias.
Un saludo
Epic suele tener este tipo de problemas (yo estoy buscando la solucion para el Bioshock Infinite, que la tiene). Pero el tuyo desde 2K dan la solución directamente 😉 https://support.2k.com/hc/es/articles/360035330994-Borderlands-3-C%C3%B3mo-cambiar-el-idioma-desde-Epic
Buenas, muchas gracias por el tutorial, ha sido muy útil. Tengo una duda ya que después de mucho probar con Heroic o Lutris, hay juegos como Alan Wake y Alan Wake American Nightmare’s que no funcionan si no es instalando la Epic Store como indicas en el tutorial y luego instalando los juegos a mano desde la biblioteca. Después para ejecutarlos en el modo game hay que abrir la Epic Store y lanzar el juego. ¿Sabes si habría forma de ejecutar directamente esos juegos? Probé a añadirlos directamente a Steam como aplicaciones quen no son de Steam y al lanzarlos me dice un mensaje como que no localiza la Epic Store. ¿sabes si se podríá lograr lanzando el Launcher (exe) de la Epic Store con parámetros para indicarle que lance directamente un juego u otro (/Launch:xxx)?
Muchas gracias
En teoría si se puede, pero te diré por experiencia que muchas veces da más problemas que otra cosa, en unos funciona, en otros no, otras veces deja de funcionar… A día de hoy lo que suelo hacer es lanzar el juego desde Lutris que abre después la Epic Games Store y después ya el juego, que es lo más estable que he encontrado.
Otro punto de esos accesos directos es que muchas veces no cargan la partida guardada en la nube o cosas así… Si te funciona de esa forma a día de hoy, seguiría haciendo eso para no frustrarte. Estoy seguro que en unos meses (si vieras como estaba la cosa hace un año en linux y como está ahora… te sorprenderías xD) esto ya se ha automatizado y mejorado para que no tengamos estos mini inconvenientes.
Un saludo!
Buenas. Hace tiempo que uso heroic y siempre me ha funcionado bien. Pero algo he tocado y el problema es que se han perdido las partidas guardadas. Y cada vez que inicio un juego, el que sea, pierde todo, partidas guardadas, configuración… Ya no sé donde mirar. ¿Alguna idea?
Pueden ser muchas cosas, la verdad, pero si tenías activada las partidas en la nube, te recomiendo desisntalarlo y volverlo a instalar, ya que será más rápido todo. Si no es así, revisate este hilo de Reddit, donde un usuario parece que ha tenido tu mismo problema y ha conseguido solucionarlo.Enlace a reddit
De todas formas, te copio y pego su respuesta traducida en español por si te es más fácil:
Gracias, lo miraré con calma 🙂
¡Arreglado! Muchas gracias por la ayuda 😀
A ti! A disfrutar!
Hola buenas. Proximamente voy a tener la suerte de ser el poseedor de una Steam Deck. Me interesa tener epic games ya que tengo bastante juegos en la biblioteca… de los 4 maneras de tener epic games, cuál es la que recomiendas tanto en funcionalidad como estabilidad? Gracias por el tutorial..
Pues te recomendaría a día de Heroic Launcher, que sus últimas actualizaciones han adelantado a todas las demás opciones en sencillez y compatibilidad con Steam Deck. De todas formas, estate atento a la web, porque es algo que puede ir variando y aquí iremos actualizando toda la info para que siempre tengáis la mejor opción para disfrutar de tus títulos!
Yo tengo un problema con el lanzamiento de Howart legacity en modo escrito me lo lanza con Heroic gamer en español, lo he pasado a Steam y en modo game, me lo lanza el juego en ingles y no tengo forma para cambiarlo de idioma.
Este caso concreto me pilla por sorpresa, ya que juego la versión de Steam. Has probado a ejecutarlo desde heroic en el game mode sin la necesidad de linkear el juego a Steam? También te recomendaría instalar la epic con proton y ejecutarlo a través de ahí, ya que muchos problemas de ese tipo se suelen solucionar de esa forma. Me dices!
Hola buenas soy nuevo con Steam Deck y tengo alguna pregunta. He instalado Juegos de la Epic y GOG a traves de Heroic y funciona muy bien desde el launcher junto con todos los juegos de Steam pero la pregunta es: ¿No hay sincronizacion ni manera de ver el tiempo de juego de los que no son de Steam? Me gusta luego ver estadisticas de lo que juego desde GOG Galaxy o poder continuar partida desde el PC. Gracias de antemano!
Sobre la sincronización, en heroic hay para epic games store, pero… aunque funciona bien muchas veces… no es muy fiable. A mi me ha dado demasiados fallos y no suelo contar con ella. Y en GOG no hay. Si buscas eso, entonces mejor instalar gog galaxy y epic games store nativas.
Sobre los tiempos de juego, echa un vistazo a los plugins de steam deck, ya que hay alguno que podría ayudarte! https://handledeck.com/guias/instalar-plugings/
“En este momento solo tendremos que ejecutar la aplicación y seguir los pasos de instalación de la Epic Games Store como si estuvieramos instalándola en Windows.”
Pues no me funciona. No se ejecuta. Le doy a “JUGAR” y no hace nada.
Que puedo hacer? Ya he instalado PROTON GE la última versión (la 9) y no funciona.
Si puedes decirme los pasos que has hecho exactamente puedo ayudarte a descubrir donde te has equivocado 😉 Igualmente, reintentalo haciendo todo paso a paso. Y Proton GE no es necesario, para que no te lies 😉 Ya nos cuentas!
Pues he seguido paso a paso lo que dice el tutorial y cuando llego al punto de instalar la app, que le tengo que dar a “JUGAR” no hace nada. He esperado 4 horas (mirando de vez en cuando la consola) y no ha lanzado el instalador. Cuantas horas o días hay que esperar? Por cierto, también lo he intentado con Heroic Games Launcher pero a la que le doy a instalar, me da error y no lo instala. La consola es nueva, recien comprada esta semana, hay que hacer algo antes para que funcione?
La verdad es que me dejas KO, ya que el proceso de instalación de este tipo de cosas es bastante básico como ves en el tuto y lo he hecho ya varias decenas de veces por cuestiones de reseteos de mis continuas pruebas.Lo único que puedo decirte para terminar de ayudarte es que si lo has hecho todo siguiendo los pasos, inclusos los del vídeo que ahí se ve mejor, pues te grabes haciendolo todo y respondas este comentario. Lo revisaré y veré donde fallas. Un saludo.
Hola! He visto que la compatibilidad de los juegos de Steam es alta en la Steam Deck pero no al 100%. Tengo la duda de si ocurre lo mismo con la Epic Games Store, ya que ese es el principal motivo por el cuál no me decido entre esta consola y una Rog Ally por ejemplo. Has tenido problemas de compatibilidad con los juegos de Epic? Uno de los que me interesa es God of War. Gran post por cierto!
Buenas! La principal incompatibilidad general que verás es que los juegos online (algunos, pero importantes como fornite o warzone) no funcionan en SteamOS (El sistema oeprativo de Steam Deck) y si quisieras jugarlos tendrías que instalarle windows a Steam (que se puede). Un saludo!!!