En el siguiente tutorial te explicaremos como instalar y configurar Yuzu, el emulador más popular de Nintendo Switch para la consola portátil de Valve, Steam Deck.
Aclarar que la versión de Yuzu que vamos a enseñar a instalar se basa en su versión creada en formato Flatpack la cual se puede encontrar directamente en la app Discover de Steam Deck en su modo escritorio y que es realmente sencilla de instalar en Steam OS 3.0 debido a su integración por defecto con el sistema operativo de Steam Deck.
Por supuesto, os recomendamos ver el restos de guías de nuestra web, como el de jugar a los juegos de Xbox Game Pass, por lo que estad atentos a todo el contenido de Handledeck.
Descargar Yuzu para Steam Deck
Lo primero que tendremos que hacer será dirigirnos al escritorio en modo PC de Steam Deck. Desde aquí podremos realizar la descarga de Yuzu de manera normal en nuestro ordenador de mano. Para ello tendremos que pulsar el botón lateral derecho «Steam», dirigirnos a las opciones de Encendido y apagado de la máquina (Power) y pulsar en «Cambiar al escritorio».
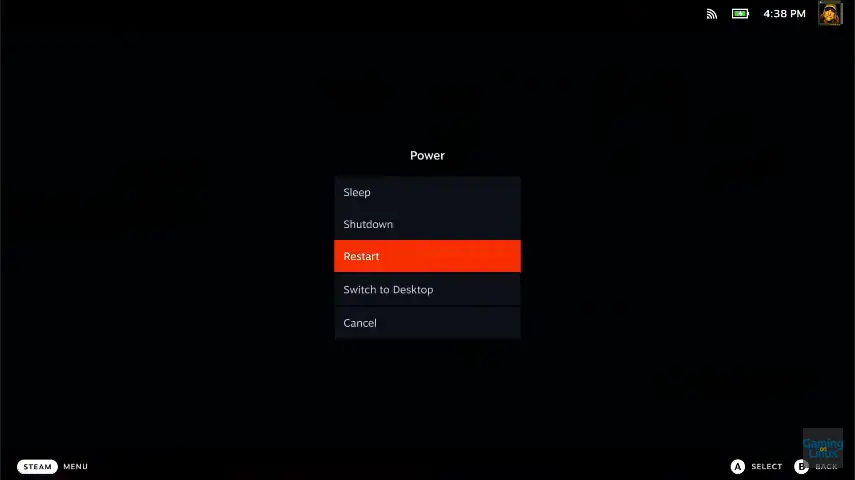
Una vez aquí nos dirigiremos a la aplicación Discover de Steam Deck en la cual tendremos que utilizar su buscador y encontrar la aplicación del emulador de Nintendo Switch que os recomendamos, Yuzu.
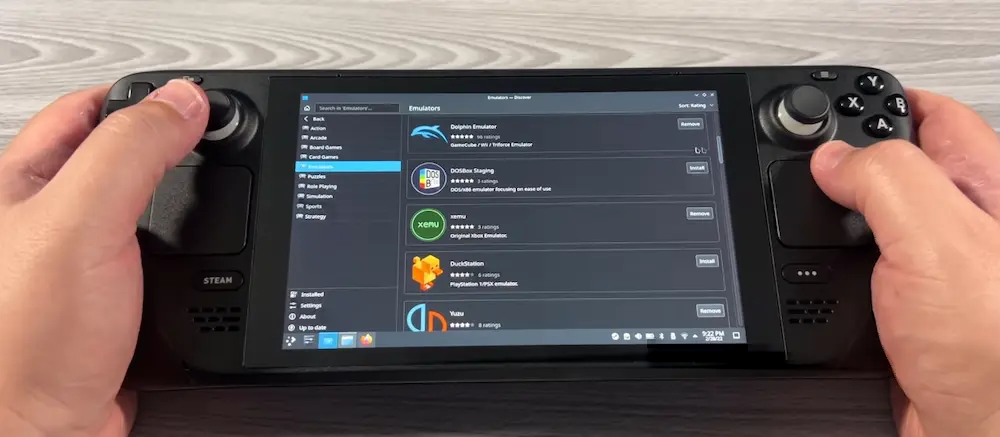
Compatibilidad de los juegos de Nintendo Switch con el emulador Yuzu
Desde la página oficial podemos ver una guía completa de compatibilidad de los juegos de Nintendo Switch con el emulador. Igualmente, esto no quiere decir que funcionen a la perfección en Steam Deck todos ellos. Te recomendamos buscar gameplays de cada uno de ellos por si necesitaras alguna configuración específica en la máquina, aunque al final lo mejor es probarlo por uno mismo para saber si es jugable o no.
De todas formas, ya se han podido ver algunos de los principales títulos como Mario Odissey o Smash Brosh, por lo que en general no tendrás grandes problemas en la ejecución de los títulos más populares.
Ejecutar el emulador Yuzu de Nintendo Switch desde el Game Mode de Steam Deck
Este proceso es realmente simple y nos permitirá simplificar mucho la configuración de los mandos en el emulador. Lo que tendremos que hacer, aun en modo escritorio, es ir a la aplicación de Steam, ir a la sección juegos en el menú y seleccionar «Añadir un juego que no es de Steam». Una vez aquí, buscaremos en la lista de programas que nos aparecen el emulador Yuzu de Nintendo Switch que hemos instalado unos minutos atrás.

Una vez aquí, ya solo tendremos que volver al Game Mode de Steam Deck y ejecutar el emulador.
Configurar el emulador de Yuzu en Steam Deck
Una vez aquí, tendremos que seguir la guía rápida que Yuzu pone a nuestra disposición para hacer funcionar el emulador. Es importante destacar que es necesario un archivo llamado prod.keys para hacerlo funcionar. Esto tendrás que conseguirlo siguiendo la guía que Yuzu pone a tu disposición para extraerlo de tu Switch original o buscando por otros medios, aunque nosotros los desconocemos.
Para ello nos dirigimos al emulador en el modo escritorio de Steam Deck. Una vez abierto el emulador nos vamos «Archivo» y damos clic en la opción de «Abrir la carpeta de yuzu». Aquí verás una carpeta que se llama «keys», si no la ves simplemente creala, y dentro de ella pegarás el archivo prod.keys que hemos tenido que extraer de nuestra Nintendo Switch original.
Si al abrir el emulador después no te sale ningún mensaje de error, lo hemos hecho correctamente.
Ejecutar juegos de Nintendo Switch en Steam Deck
En este punto ya solo tendremos que hacer clic en la pantalla principal del emulador y buscar el directorio donde tenemos los juegos guardados. Una vez seleccionados podrás iniciarlos.

no deja nada en claro, mal explicado.
Intentamos mejorar cada día más, pero siendo solo una persona tras todo el proyecto, entenderás que sea complicado tener todo al gusto de todos 😉 Un abrazo!
Gracias por tu trabajo, cualquier ayuda se tiene que agradecer y los comentarios poco constructivos, los podemos convertir en algo bueno, aportando la informacion que creemos que falta, intentando ayudar o simplemente, haciendo caso de mami cuando dice que si no tienes nada bueno que decir, mejor no digas nada. Saludos de un seguidor desde tu epoca de dronero.
Un abrazo compañero!! Y gracias por tu apoyo todo estos años! PD: Espero que este tuto sea cambiado radicalemnte esta semana o la que viene, ya que lo tengo en calendario.
Llevas razón
Se nota que publica por publicar algo de forma frecuente, pero poco valor
Detrás de este proyecto (web, podcast, youtube y todo lo demás) solo estoy yo. Intento hacerlo lo mejor posible dedicandole mucho tiempo esfuerzo. Los tutoriales de los emuladores los estoy rehaciendo poco a poco, aunque de base funcionan y tienen vídeos para apoyarlos (vídeos creados también para la web).
Un saludo y escucho las crítiicas y trabajo en ellas, pero en vez de intentar averiguar cómo hago las cosas, me es más útil otro tipo de comentarios. Por ejemplo el de Adre al menos me sirvió para poner este tutorial en la cola de trabajo 😉 un abrazo!
Necesito de tu ayuda! Ya e buscado pero no doy con la solución!
Instale el emulador corrí el juego pero no responde ningun botón.
Ya jugué con las opciones de config/controls pero nop,no soluciona nada
Me podrías Orientar al respecto?
Has revisado steam inputs? En el game mode iniciado el título dale a steam, derecha y después ahí puedes configurar controles. A ver si es que está desconfigurado.
Le agradezco el tiempo que se ha tomado para brindarme una respuesta, mi solución fue en modo desktop presionar el botón superior hacia la derecha (los tres puntitos) por algunos segundos y se cambio la configuración de botones al modo gamepad.
de nueva cuenta gracias por su ayuda!
saludos desde Cd. Juárez México!
Un abrazo!
hola tengo suyu en la steam deck pero no me deja poner la ruta de la micro SD que es donde tengo los juegos ayudaaaaaaaaa