En el siguiente tutorial te explicaremos como instalar y configurar Dolphin, el emulador más popular de Nintendo Gamecube y Wii para la consola portátil de Valve, Steam Deck.
Aclarar que la versión de Dolphin que vamos a enseñar a instalar se basa en su versión creada en formato Flatpack la cual se puede encontrar directamente en la app Discover de Steam Deck en su modo escritorio y que es realmente sencilla de instalar en Steam OS 3.0 debido a su integración por defecto con el sistema operativo de Steam Deck.
Igualmente, os recordamos que tenemos los tutoriales 100% adaptados a Steam Deck, por lo que si estás buscando ampliar el catálogo de títulos a jugar en tu ordenador de mano no dudes en pasarte por esa sección.
Descargar Dolphin para Steam Deck
Lo primero que tendremos que hacer será dirigirnos al escritorio en modo PC de Steam Deck. Desde aquí podremos realizar la descarga de Dolphin de manera normal en nuestro ordenador de mano. Para ello tendremos que pulsar el botón lateral derecho «Steam», dirigirnos a las opciones de Encendido y apagado de la máquina (Power) y pulsar en «Cambiar al escritorio».
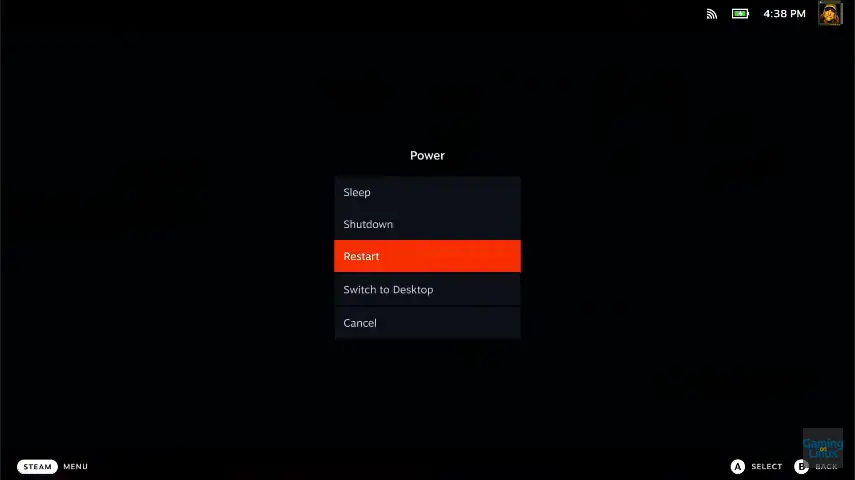
Una vez aquí nos dirigiremos a la aplicación Discover de Steam Deck en la cual tendremos que utilizar su buscador y encontrar la aplicación del emulador de Nintendo Gamecube y Wii que os recomendamos, Dolphin.
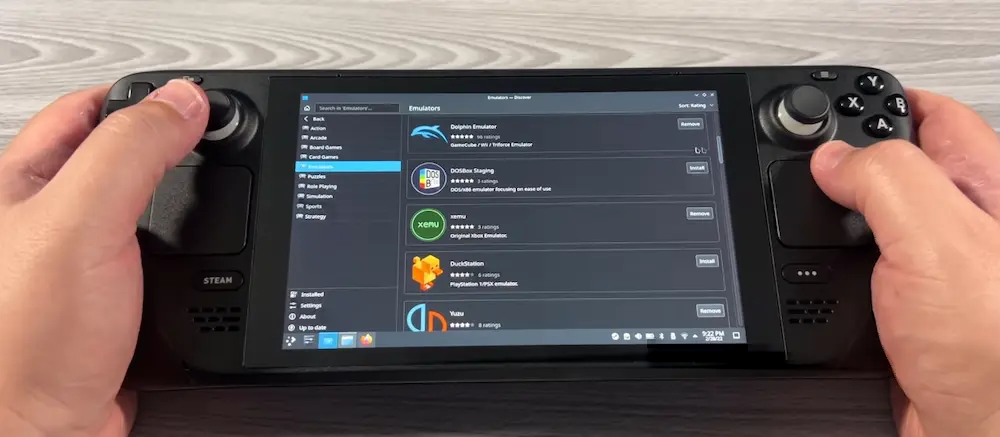
Una vez instalado el emulador Dolphin de Nintendo GameCube y Wii ya lo tendrás disponible en el centro de aplicaciones del modo escritorio de Steam Deck para ejecutarlo, pero ni es la forma más cómoda de hacerlo ni la que más potencial sacará a la “consola” de Valve.
Ejecutar el emulador Dolphin de Nintendo Gamecube y Wii desde el Game Mode de Steam Deck
Este proceso es realmente simple y nos permitirá simplificar mucho la configuración de los mandos en el emulador. Lo que tendremos que hacer, aun en modo escritorio, es ir a la aplicación de Steam, ir a la sección juegos en el menú y seleccionar “Añadir un juego que no es de Steam”. Una vez aquí, buscaremos en la lista de programas que nos aparecen el emulador Dolphin de Nintendo Gamecube y Wii que hemos instalado unos minutos atrás.

Una vez aquí, ya solo tendremos que volver al Game Mode de Steam Deck y ejecutar el emulador.
Cargar juegos de Nintendo Wii y GameCube en Steam Deck
En el Game Mode de Steam Deck, podrás abrir el emulador Dolphin. Una vez abierto solo tendrás que darle al botón de “Open” en el emulador y buscar el archivo del juego que quieres emular.
Aquí rellenaremos los campos Nombre, para identificar el juego y en la pestaña “Game options” seleccionaremos donde tenemos el archivo ISO de nuestro juego de NIntendo Wii o GameCube.
Cómo configurar el emulador Dolphin en Steam Deck
Actualmente es imposible poder aventurar cómo tendrá que ser la configuración en cada uno de los títulos de los catálogos de Gamecube y Wii. Lo que si podemos suponer es que el emulador prácticamente vendrá preconfigurado para jugarse sin hacer prácticamente nada, ya que con placas de vídeo AMD el proceso es realmente limpio y sencillo.
Además, te recomendamos que revises algunos de nuestros otros tutoriales, como el de tener disponibles tiendas alternativas en Steam Deck como Battle Net o Epic Games Store, las cuales te ayudarán a sacar el máximo potencial a la “consola” de Valve.

Sabes como poder poder el Emulador en Español, no me deja da error
Buenas, a mi me pasa lo mismo. Al intentar poner el emulador en español, me pide que reinicie el emulador, y al iniciar de nuevo me sale un mensaje que dice que no es posible cambiar el lenguaje y que se pondrá al lenguaje del sistema, o sea en inglés.