En el siguiente tutorial te explicaremos como instalar y configurar CEMU, el emulador más popular de Nintendo Wii U para la consola portátil de Valve, Steam Deck.
Aclarar que la versión de CEMU que vamos a utilizar es la misma que se utiliza para Windows, utilizándose para ejecutarse este emulador la capa de compatibilidad para juegos de Steam Deck Proton, por lo que si ya conoces la emulación en Windows, en este caso nos acercaremos mucho a lo que ya hacías en tu versión tradicional de escritorio en Cemu para Steam Deck.
Descargar CEMU para Steam Deck
Lo primero que tendremos que hacer será dirigirnos al escritorio en modo PC de Steam Deck. Desde aquí podremos realizar la descarga de CEMU de manera normal en nuestro ordenador de mano. Para ello tendremos que pulsar el botón lateral derecho «Steam», dirigirnos a las opciones de Encendido y apagado de la máquina (Power) y pulsar en «Cambiar al escritorio».
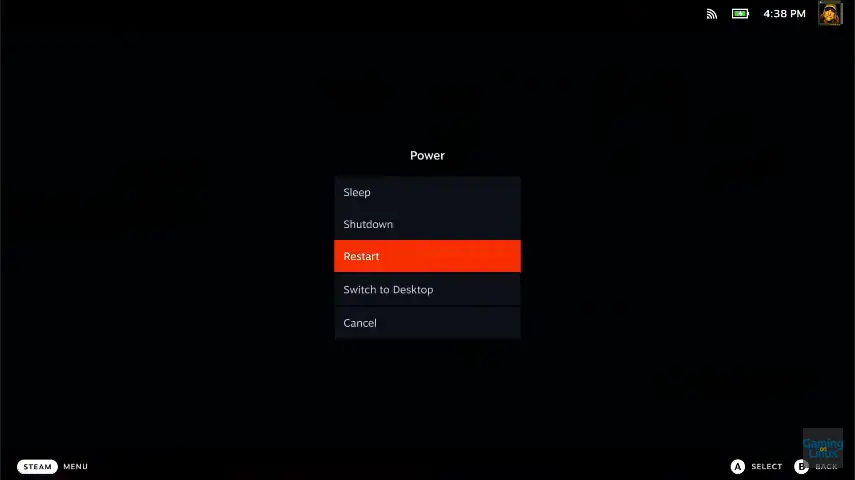
Una vez aquí elegiremos nuestro navegador web favorito que tengamos instalado y nos dirigiremos a la web oficial de CEMU y descargaremos el emulador de Wii U para Windows. No os preocupéis, como hemos dicho al principio funcionará perfectamente en Steam Deck.
Una vez descargado, descomprimiremos todo lo que hay en el .zip y lo pondremos en una carpeta donde no vayamos a borrarlo y lo tengamos localizado. Una buena opción es ponerlo en la carpeta de programas. Una vez hecho esto vamos a añadir archivo Cemu.exe a Steam. Abrimos en el modo escritorio Steam, nos vamos a nuestra biblioteca y abajo a la izquierda pulsamos en el botón “Añadir un producto” y posteriormente a “Añadir un producto que no es de Steam”. Después pulsaremos en buscar y buscaremos donde habíamos descomprimido la carpeta de CEMU y seleccionaremos el archivo Cemu.exe.
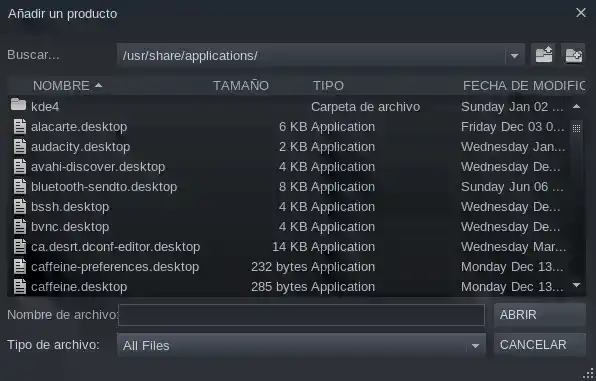
Ejecutar CEMU en Steam Deck
Todavía en el modo escritorio, ahora nos tocará la correcta configuración del emulador de Wii U para Steam Deck, ya que si le dieramos al botón “Jugar” en Steam ahora mismo simplemente no se ejecutaría.
Para conseguir que se ejecute correctamente el emulador, tendremos que irnos a nuestra biblioteca de juegos en el modo escritorio y hacer botón derecho encima del emulador que hemos añadido a Steam, CEMU, y posteriormente haremos clic en propiedades.
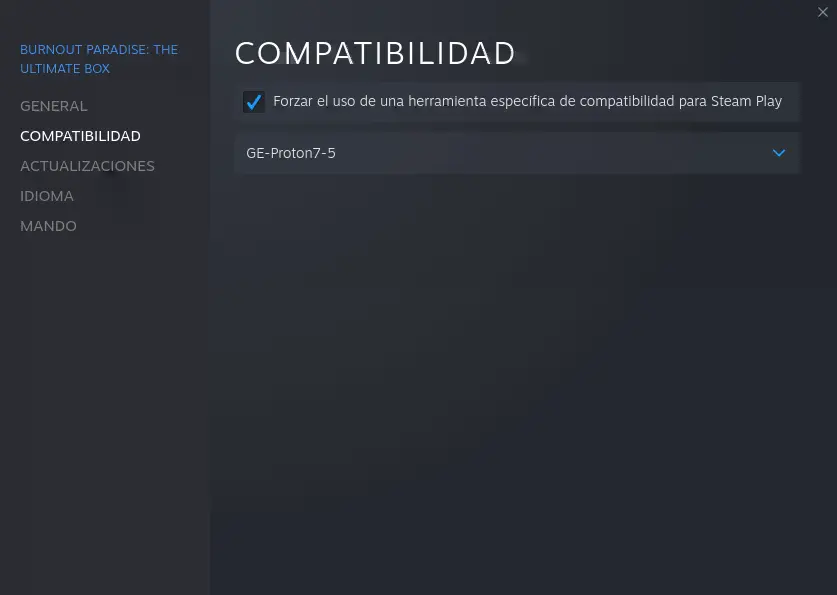
Después tendremos que seleccionar la pestaña “Compatibilidad” y seleccionar la opción de “Forzar el uso de una herramienta específica de compatibilidad para Steam Play”. Una vez hecho esto ya podremos ejecutar CEMU.
Configuración técnica de CEMU para Steam Deck
Dede Handledeck recomendamos la siguiente configuración técnica de CEMU para Steam Deck para tener una buena experiencia con la versión de Cemu que hemos probado a día de hoy. Para hacer esta configuración técnica tienes que irte a “Options” y después a “General Settings” dentro de Cemu. A continuación te dejamos unos pantallazos con la configuración que tendríamos que poner.
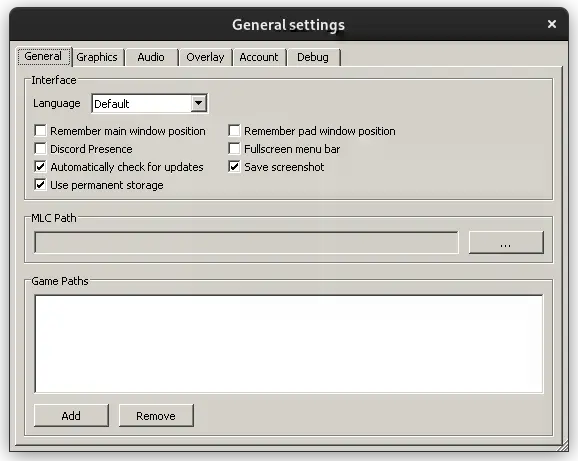
En la pantalla anterior, además de poner la configuración que os hemos dejado, ves que hay una sección que pone “Game Paths”. Desde aquí podrás añadir desde el botón “Add” las rutas de los juegos que quieras.


Configuración de los controles en el emulador de Wii U para Steam Deck
Una vez hecho todo lo anterior y aun en el modo escritorio de Steam Deck, ahora procederemos a configurar de manera correcta los controles de Steam Deck en Cemu.
Si tienes abierto Cemu para las configuraciones anteriores ciérralo y, en el modo escritorio con Cemu cerrado, ve a las opciones de control de Cemu en la página del programa en tu biblioteca de Steam y en las opciones de control pon que sean las habituales.
Ahora abriremos el emulador de Wii U, en el menú de Cemu iremos a “Options” y posteriormente a “Input Settings”. En la opción “Emulated controller” pondremos “Wii U Gamepad”.En el campo “Controller” lo abriremos y en API seleccionaremos “XInput”.
Finalmente, pon un nombre para reconocer este perfil guardado de control en el emulador en el campo “Profile” y ya deberías de poder guardarlo en el botón “Save” y reconocerte todos los botones de manera correcta.
Consideraciones finales para jugar a juegos de Wii U en Steam Deck
Algunos juegos que tengas tus copias de seguridad de Wii U que quieras cargarlos en Steam Deck verás que no pueden ejecutarse. Para ello, tendrás que tener un archivo de texto con todas las claves de estos juegos. Nosotros no podemos facilitar este archivo Key.txt que tienes que tener en la carpeta raiz de tu emulador, pero seguro que una búsqueda en Google te ayudará a encontrar como conseguir tus claves originales de tus juegos de Wii U.

He visto un video por ahi la instalación de CEMU en pc Windows donde usan unos archivos llamados (cemuhook) y he leído que cemuhook es recomendable Sin Cemuhook, algunos juegos no tendrán textos, tendrán escenas de corte retrasadas y mostrarán muchos otros errores.
Veo que aquí no menciona eso, deberíamos ponerlo los archivos cemuhook?
Desde que Cemu se hizo de codigo abierto han cambiado algunas cosas que queremos actualizar. Antes Cemuhook era un añadido a Cemu y si te daba problemas algún juego pues este solía ser una gran ayuda. A día de hou Cemu hook es ya una versión diferenciada, por lo que tenemos que hacer pruebas antes de decir nada. Lo que te recomiendo es que si tienes problemas con algun juego pues lo utilices, ya sea como plugin o app aparte.
En breve actualizaremos la guia!
Hola Rafa, estando en Modo “Consola” la Steam Deck y ejecutando Cemu desde EmulationStation, ¿Te sabes la combinacion de teclas para cerrar cemu sin tener que cerrar EmulationStation?
Te hablo de memoria, pero debería abrirse encima de Cemu, por lo que dando al boton de Steam deberías de ver que se han abierto dos ventanas. Cierra la de cemu solo 😉 Un abrazo!