En el siguiente tutorial te explicaremos como instalar y configurar Flycast, el emulador más popular de Dreamcast, Naomi y Atomiswave para la consola portátil de Valve, Steam Deck. Aunque recuerda que puedes jugarla también en modo dock!
Aclarar que la versión de Flycast que vamos a enseñar a instalar se basa en su versión creada en formato Flatpack la cual se puede encontrar directamente en la app Discover de Steam Deck en su modo escritorio y que es realmente sencilla de instalar en Steam OS 3.0 debido a su integración por defecto con el sistema operativo de Steam Deck.
Descargar Flycast en Steam Deck
Lo primero que tendremos que hacer será dirigirnos al escritorio en modo PC de Steam Deck. Desde aquí podremos realizar la descarga de Flycast de manera normal en nuestro ordenador de mano. Para ello tendremos que pulsar el botón lateral derecho «Steam», dirigirnos a las opciones de Encendido y apagado de la máquina (Power) y pulsar en «Cambiar al escritorio».
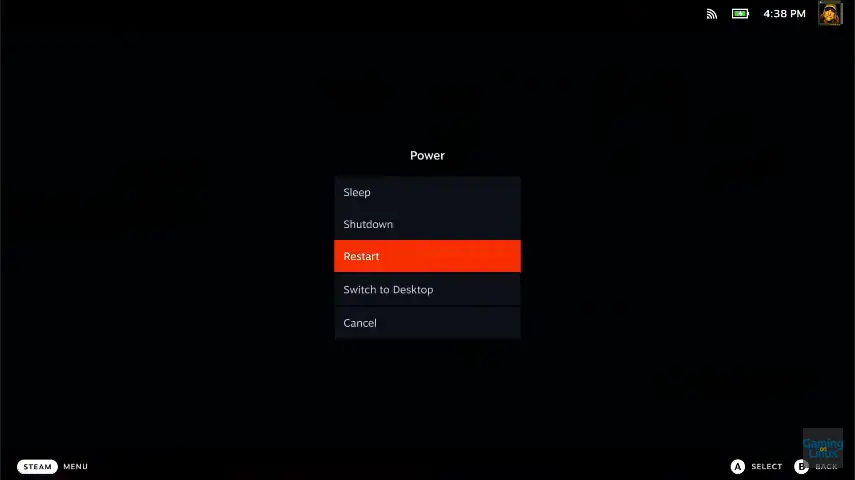
Una vez aquí nos dirigiremos a la aplicación Discover de Steam Deck en la cual tendremos que utilizar su buscador y encontrar la aplicación del emulador de Dreamcast que os recomendamos, Flycast. Como puedes ver, la instalación de estos emuladores es sensiblemente más fácil que instalar un launcher de tienda alternativo a Steam como os explicamos en nuestras guías de instalación, como la de la Epic Games Store u Origin, por lo que el proceso será realmente rápido.
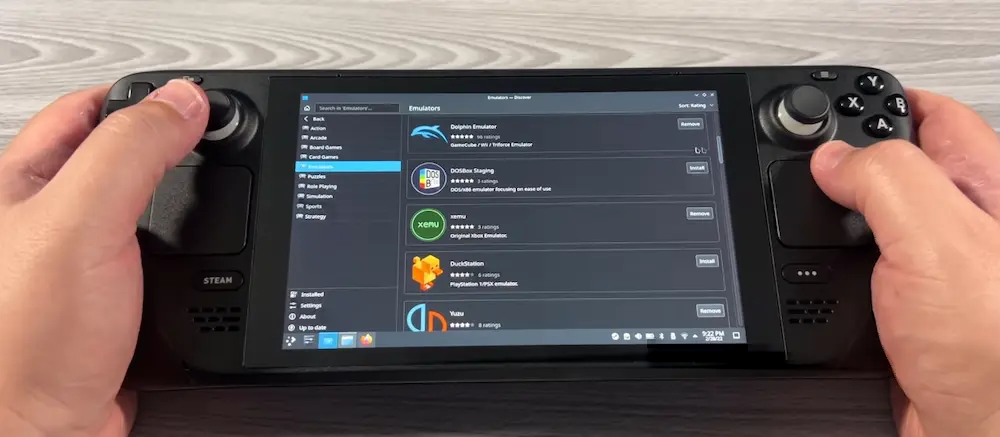
Una vez instalado el emulador Flycast de Sega Dreamcast ya lo tendrás disponible en el centro de aplicaciones del modo escritorio de Steam Deck para ejecutarlo, pero ni es la forma más cómoda de hacerlo ni la que más potencial sacará a la “consola” de Valve.
Ejecutar el emulador Flycast de Dreamcast desde el Game Mode de Steam Deck
Este proceso es realmente simple y nos permitirá simplificar mucho la configuración de los mandos en el emulador. Lo que tendremos que hacer, aun en modo escritorio, es ir a la aplicación de Steam, ir a la sección juegos en el menú y seleccionar “Añadir un juego que no es de Steam”. Una vez aquí, buscaremos en la lista de programas que nos aparecen el emulador Flycast de Dreamcast que hemos instalado unos minutos atrás.

Una vez aquí, ya solo tendremos que volver al Game Mode de Steam Deck y ejecutar el emulador.
Configuración del emulador de Dreamcast en Steam Deck
En el modo escritorio, abrimos el emulador Flycast y veremos que nos pedirá lo primero de todo que añadamos las BIOS de nuestra Sega Dreamcast. Hay muchos tutoriales de cómo extraer las BIOS de nuestra Dreamcast Original, por lo que te dejamos a ti la tarea de encontrar cómo conseguir las BIOS de Dreamcast. Igualmente, no son necesarias para jugar los títulos, por lo que aunque te la haya pedido el emulador, nmmo serán necesarias.
Una vez lo hemos abierto cambiaremos algunos parametros inicialmente. Por supuesto ampliaremos esta guía en un futuro cercano con un vídeo explicativo consiguiendo la mejor configuración pero con esta configuración ya podrás empezar a disfrutar tus juegos de Dreamcast favoritos o de las placas arcade Naomi y Atomiswave, que también las soporta este emulador.
Para hacer esta configuración inicial ve al botón Settings y dejamos la pantalla tal cual ves a continuación.
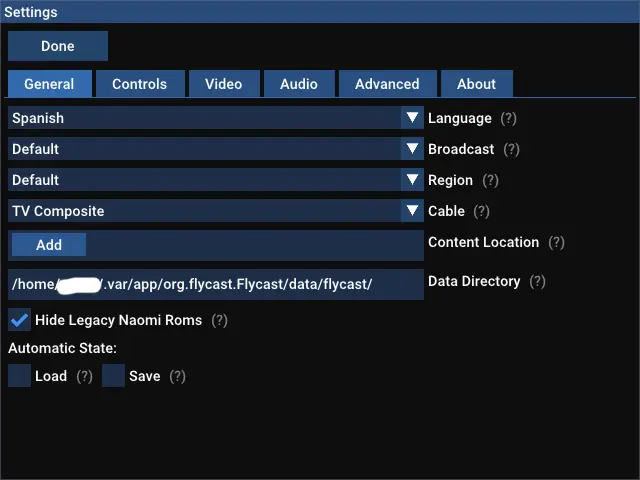
En la sección “Content Location” tendremos que darle al botón Add y buscar la carpeta donde tenemos nuestros juegos de Dreamcast en Steam Deck.
Ahora nos iremos ya al modo Game Mode, ya que es clave a la hora de configurar nuestro mando de control.
Una vez aquí abrimos el emulador desde la UI de Steam Deck y le damos al botón “Settings” y después a la pestaña “Controls”. Aquí aparecerá nuestro mando de Steam Deck, por lo que le damos al botón “Map” y ahora vamos a darle al botón Map de todos los diferentes botones de un mando de Dreamcast como ves en pantalla.

Después daremos al botón “Done”. Ahora nos dirigiremos a la pestaña “Video” y buscaremos la sección de “Graphics API” para seleccionar la opción “Vulkan”. Aquí podremos toquetear muchísimos parámetros para mejorar los gráficos significativamente de los juegos de Dreamcast. En breve nosotros lanzaremos un tutorial en vídeo y en la web en lo que los explicaremos todo con mayor profundidad.
Con esta configuración ya debería de funcionar todo a la perfección.
Instalar juegos de Dreamcast en Steam Deck
Como hemos dicho antes, la instalación de los juegos es realmente sencilla. Solo tendremos que ponerlos en la carpeta que habíamos conifgurado anteriormente que le habíamos dicho al emulador que guardaríamos los juegos y ya aparecerían automáticamente nada más iniciamos el emulador. Hacemos clic en ellos y… a disfrutar!
