En el siguiente tutorial te explicaremos como instalar y configurar Blastem, el emulador más popular de Mega Drive ( o Sega Genesis ) y Master System para la consola portátil de Valve, Steam Deck.
Aclarar que la versión de Blastem que vamos a enseñar a instalar se basa en su versión creada en formato Flatpack la cual se puede encontrar directamente en la app Discover de Steam Deck en su modo escritorio y que es realmente sencilla de instalar en Steam OS 3.0 debido a su integración por defecto con el sistema operativo de Steam Deck.
Además, sobra decir, que aunque estemos ante un ordenador de mano esta configuración es ideal para disfrutar también de Mega Drive / Sega Genesis y Master System en el modo dock en cualquier pantalla que tengamos.
Mejores tarjetas Micro SD para Steam Deck
Descargar el emulador Balstem de Mega Drive y Master System en Steam Deck
Lo primero que tendremos que hacer será dirigirnos al escritorio en modo PC de Steam Deck. Desde aquí podremos realizar la descarga de Blastem de manera normal en nuestro ordenador de mano. Para ello tendremos que pulsar el botón lateral derecho «Steam», dirigirnos a las opciones de Encendido y apagado de la máquina (Power) y pulsar en «Cambiar al escritorio».
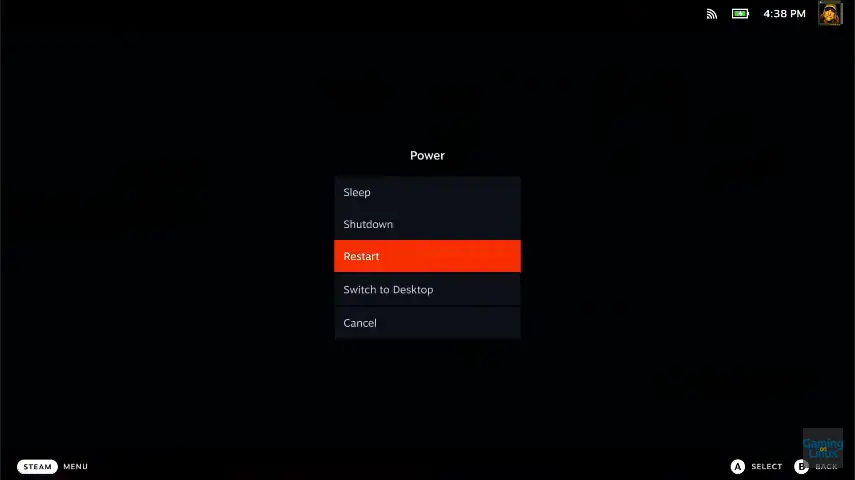
Una vez aquí nos dirigiremos a la aplicación Discover de Steam Deck en la cual tendremos que utilizar su buscador y encontrar la aplicación del emulador de Mega Drive o Sega Genesis y Master System que os recomendamos, Blastem.
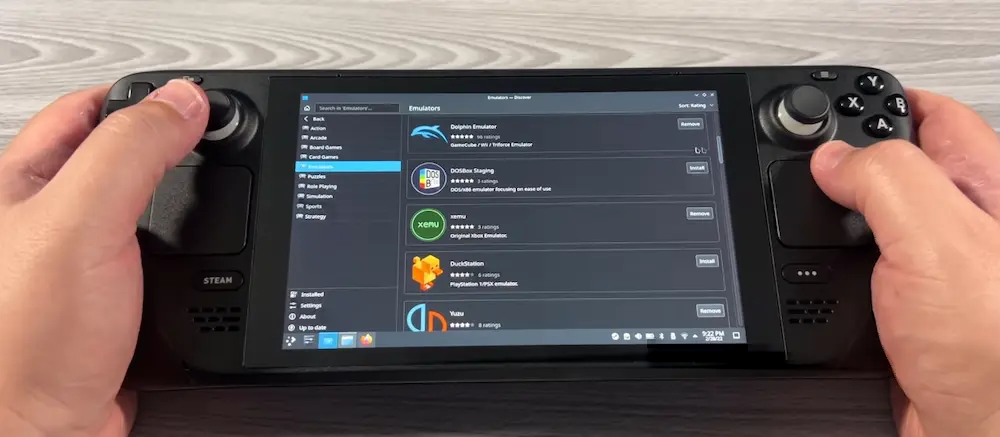
Una vez instalado el emulador Blastem de Sega Mega Drive o Genesis y Master System ya lo tendrás disponible en el centro de aplicaciones del modo escritorio de Steam Deck para ejecutarlo, pero ni es la forma más cómoda de hacerlo ni la que más potencial sacará a la “consola” de Valve.
Ejecutar el emulador Blastem de Sega Mega Drive o Genesis y Master System desde el Game Mode de Steam Deck
Este proceso es realmente simple y nos permitirá simplificar mucho la configuración de los mandos en el emulador. Lo que tendremos que hacer, aun en modo escritorio, es ir a la aplicación de Steam, ir a la sección juegos en el menú y seleccionar “Añadir un juego que no es de Steam”. Una vez aquí, buscaremos en la lista de programas que nos aparecen el emulador Blastem de Mega Drive y Master System que hemos instalado unos minutos atrás.

Una vez aquí, ya solo tendremos que volver al Game Mode de Steam Deck y ejecutar el emulador.
Configurar el emulador de Sega Mega Drive y Master System en Steam Deck
Configurar el emulador de Mega Drive y Master System es realmente sencillo, ya que de manera nativa ya estará preconfigurado.
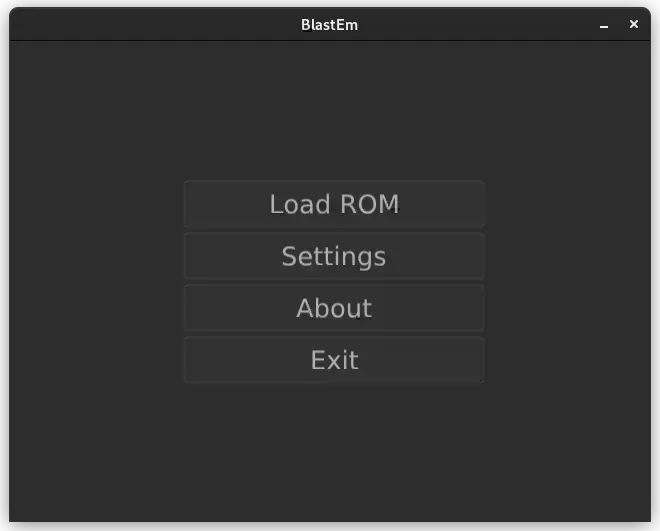
Para configurar los controles de Steam Deck, iniciando el emulador desde el modo Game Mode, nos iremos a la sección de Settings y posteriormente a Controllers. Aquí veremos la configuración que tenga predefinida para Steam Deck y, si no es de nuestro gusto, pues la cambiaremos.

Una vez vemos que todo está bien configurado ya solo tendremos que ir a la pantalla principal y dar al botón de Load ROM. Buscamos donde tenemos el archivo del juego y listo, ya podremos comenzar a jugar a nuestro emulador de Mega Drive y Master System en nuestra Steam Deck.

