En el siguiente tutorial te explicaremos como instalar y configurar Xenia, el emulador más popular de Xbox 360 para la consola portátil de Valve, Steam Deck.
Aclarar que la versión de Xenia que vamos a utilizar es la misma que se utiliza para Windows, utilizándose para ejecutarse este emulador la capa de compatibilidad para juegos de Steam Deck Proton, por lo que si ya conoces la emulación en Windows, en este caso nos acercaremos mucho a lo que ya hacías en tu versión tradicional de escritorio en Xenia para Steam Deck.
También hay que decir que este emulador está dando muchos fallos ya que a día de hoy no es un programa nativo del sistema operativo SteamOS 3.0, por lo que os animamos a seguir nuestro tutorial y a compartir vuestras experiencias para seguir mejorando esta guía y volverla más completa.
LINKS DEL VIDEO:
- Xenia canary: https://github.com/xenia-canary/xenia-canary/releases/tag/experimental
- Compatibilidad juegos: https://github.com/xenia-canary/game-compatibility/issues
- Parches: https://github.com/xenia-canary/game-patches?tab=readme-ov-file
Descargar Xenia para Steam Deck
Lo primero que tendremos que hacer será dirigirnos al escritorio en modo PC de Steam Deck. Desde aquí podremos realizar la descarga de Xenia de manera normal en nuestro ordenador de mano. Para ello tendremos que pulsar el botón lateral derecho «Steam», dirigirnos a las opciones de Encendido y apagado de la máquina (Power) y pulsar en «Cambiar al escritorio».
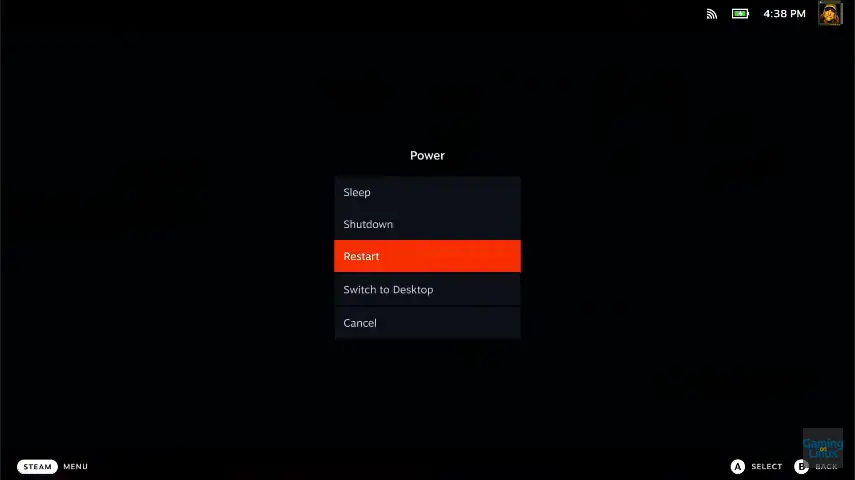
Una vez aquí elegiremos nuestro navegador web favorito que tengamos instalado y nos dirigiremos a la web oficial de Xenia y descargaremos el emulador de Xbox 360 para Windows. No os preocupéis, como hemos dicho al principio funcionará en Steam Deck.
Una vez descargado, descomprimiremos todo lo que hay en el .zip y lo pondremos en una carpeta donde no vayamos a borrarlo y lo tengamos localizado. Una buena opción es ponerlo en la carpeta de programas. Una vez hecho esto vamos a añadir archivo Xenia.exe a Steam. Abrimos en el modo escritorio Steam, nos vamos a nuestra biblioteca y abajo a la izquierda pulsamos en el botón «Añadir un producto» y posteriormente a «Añadir un producto que no es de Steam». Después pulsaremos en buscar y buscaremos donde habíamos descomprimido la carpeta de Xenia y seleccionaremos el archivo Xenia.exe.
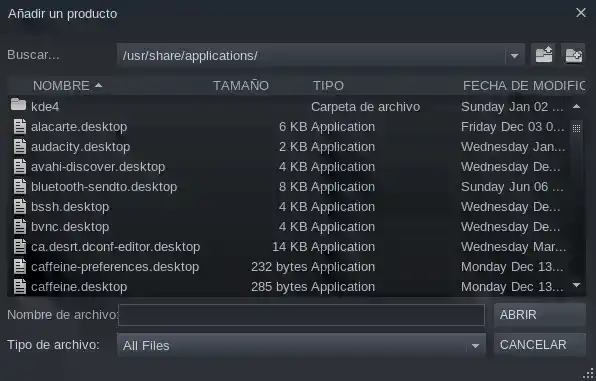
Ejecutar Xenia en Steam Deck
Todavía en el modo escritorio, ahora nos tocará la correcta configuración del emulador de Xbox 360 para Steam Deck, ya que si le diéramos al botón «Jugar» en Steam ahora mismo simplemente no se ejecutaría.
Para conseguir que se ejecute correctamente el emulador, tendremos que irnos a nuestra biblioteca de juegos en el modo escritorio y hacer botón derecho encima del emulador que hemos añadido a Steam, Xenia, y posteriormente haremos clic en propiedades.
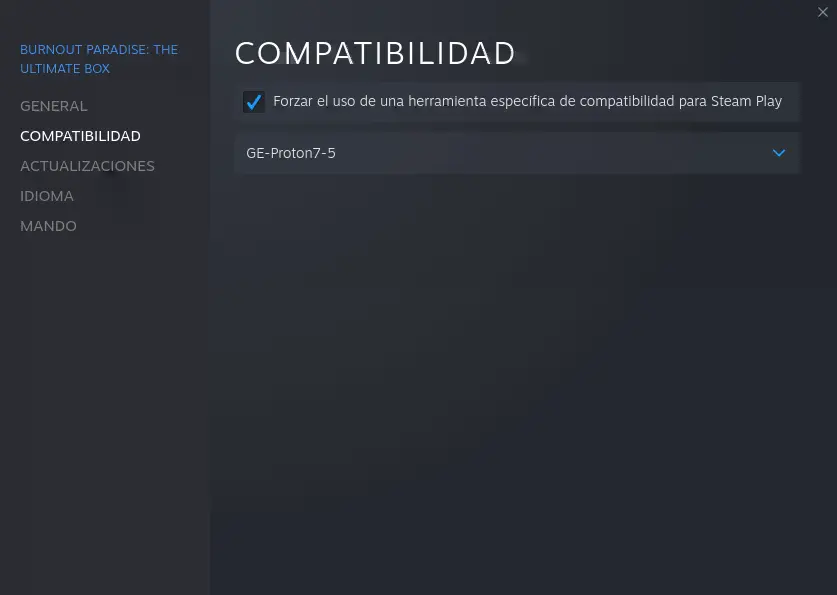
Después tendremos que seleccionar la pestaña «Compatibilidad» y seleccionar la opción de «Forzar el uso de una herramienta específica de compatibilidad para Steam Play». Una vez hecho esto ya podremos ejecutar Xenia.
Configuración técnica de XENIA para Steam Deck
Continuaremos en el modo escritorio y ejecutaremos desde Steam Xenia dándole al botón “Jugar”. En ese momento nos abrirá la pantalla principal de Xenia. Por el momento no necesitamos hacer nada aquí, por lo que cerraremos Xenia y nos cercioraremos que en Steam nos vuelve a dar la opción de “Jugar” en el botón de iniciar el programa y lo iniciaremos y cerraremos después de unos segundos abiertos.
Ahora nos dirigiremos a la carpeta donde guardamos el emulador Xenia Steam. Esto lo encontraremos en:
home/.local/share/Steam/steamapps/compatdata/3627822460/pfx/drive_c/users/steamusers/Documents/XeniaEs importante destacar que la carpeta con muchos números irá cambiando en cada Steam Deck, por lo que tendrás que buscar entre las que haya hasta dar con la de este launcher. Igualmente, si ordenas las carpetas por fecha de creación te será realmente sencillo encontrar cual es la tuya, ya que sería la última que has instalado.
Aquí nos encontraremos una serie de archivos, teniendo que abrir el archivo Xenia.config.toml. Una vez abierto este archivo tendremos que buscar el siguiente apartado del código:
gpu = "any" # Graphics system. Use: [any, d3d12, vulkan, null]En este punto tendremos que sustituir la palabra “any” por la palabra “vulkan”, quedando esa línea de la siguiente forma:
gpu = "vulkan" # Graphics system. Use: [any, d3d12, vulkan, null]También cambiaremos las siguientes líneas:
- User_language lo pondremos a 5, para que esté en español.
- Internal_display_resolution lo pondremos en 2 para tener un poco de mejor desempeño.
- Vsync lo pondremos en false (esto suele mejorar la experiencia, pero no siempre, tendrás que probar).
- Present letterbox revisar que esta True
Una vez hecho esto guardaremos el archivo y ya podríamos ejecutar nuestro juego de Xbox 360. Solo tendríamos que abrir el emulador en el Game Mode, inciarlo, ir a File y después a Open. Aquí ya tendríamos que buscar el archivo del juego que queremos emular.
Parches para los juegos de Xenia en Steam Deck
Además, hay una serie de archivos de parches para diferentes juegos que mejoran bastante el rendimiento de los mismos en el emulador.
Te recomendamos ver el vídeo que preparamos al principio de este artículo para que puedas también aplicar estos elementos.
Consideraciones a tener en cuenta del emulador de Xbox 360 en Steam Deck
Este emulador está aún muy verde en la plataforma original para la que se desarrolló, Windows, siendo incluso más inestable en este pequeño apaño que hemos hecho para que se ejecute en linux en la distribución SteamOS 3.0 de Steam Deck. Algunos fallos habituales es que no reconozca los mandos, ralentizaciones o directamente que no inicie el juego, por lo que te invitamos a probar los juegos y a revisar la documentación de la página oficial de Xenia.
De todas formas, el creador está trabajando en una versión del emulador en Linux, por lo que esperamos que se lance en la paquetería Flatpack, la que podemos ver en la mayoría de programas de la aplicación de Steam Deck Discover, para poder instalarlo de forma sencilla en nuestra Steam Deck.

No encuentro el archivo a modificar…xenia.config 🤦 descargue xenia master desde el enlace y nada 😔
Acabamos de actualizar el tutorial, ya que nos faltó decir donde estaba ese archivo. Igualmente en breve lo completaremos con un vídeo en YouTube para que quede aun más claro. Gracias por utilizar nuestros tutoriales!
En game mode, no veo file… por arriba solo una pantalla negra.
Lo veo en modo escritorio.
¿Puedes ayudar por favor?
Está dando problemas ahora, por lo que jugarlo desde game mode a menos que sea con comandos por los menús (que lo desconozco ahora mismo) pues no lo veo viable.Te recomiendo usarlo desde escritorio y en próximas actualizaciones del sistema oeprativo seguramente estos errores gráficos se solucionen. También te recomiendo usar otras versiones de Proton, como GE y ver si así ya si que lo carga correctamente. Comentanos si hay avances!
Muchas gracias. Voy a utilizarlo en modo escritorio. Lo abro con ge-proton.
Tambien tengo un problema en modo escritorio donde solo funciona el tactil y no el pad.