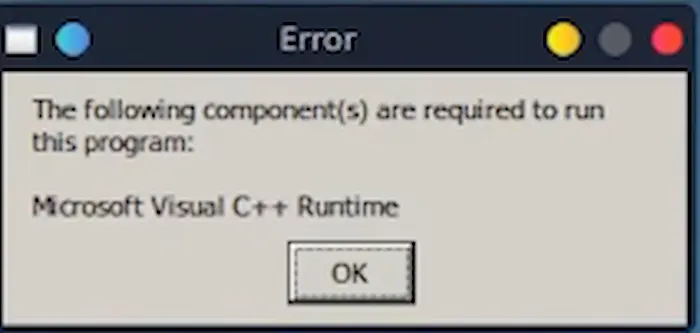
Seguramente te has encontrado el error Microsoft Visual C++ Runtime en Steam Deck. Esto puede ocurrir por muchos factores, desde cuando instalas alguna copia de seguridad o directamente desde una tienda alternativa a Steam, como la Epic Games Store, o desde un juego adquirido sin DRM como desde GOG.
Descargar Microsoft Visual C++ Runtime en Steam Deck
Lo primero que vamos a hacer es descargar el componente que nos dice Steam Deck que nos falta, el Microsoft Visual C++ Runtime.
En nuestra Steam Deck nos vamos a ir a la web de MIcrosoft donde tienen las últimas versiones de este componente, la cual os la dejamos a continuación.
https://docs.microsoft.com/en-US/cpp/windows/latest-supported-vc-redist?view=msvc-170
Aquí nos decargaremos las últimas versiones de Microsoft Visual C++ Runtime para las arquitecturas x86 y x64. Aunque posiblemente solo vayamos a utilizar las x64, algunos juegos más antiguos necesitarán esas librerías, por lo que para no perder tiempo después realizando estos pasos instalaremos las dos ahora.
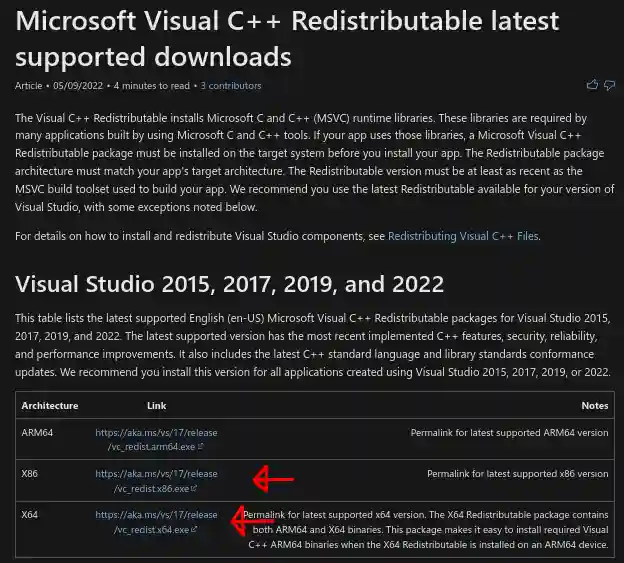
Cuando lo descargues déjalo en la carpeta descargas o en escritorio para poderlos tener localizado. Puedes tener ests archivos ejecutables donde quieras, pero lo importante es que después sepas donde están.
Instalar Microsoft Visual C++ Runtime en Steam Deck
Para instalar estos dos ejecutables seguiremos los pasos clásicos de instalación de cualquier programa en Steam Deck que no sea de Linux.
En el modo escritorio abriremos Steam y desde la biblioteca seleccionaremos la opción de «Añadir un producto» y posteriormente seleccionaremos la opción de «Añadir un producto que NO es de Steam». Aquí tendremos que buscar los dos archivos .exe que hemos descargado antes y después le damos a añadir.
Una vez añadidos a Steam desde el modo escritorio, nos meteremos a cada uno de los archivos desde la biblioteca, vamos a propiedades en cada uno de ellos (en cada uno puedes meterte y darle al engranaje) y en Compatibilidad le damos a Forzar el uso de la herramienta específica y seleccionamos Proton Experimental.
Una vez hecho lo anterior le damos al botón jugar en cada uno de ellos y seguimos los pasos que nos indique para instalarlos.
Localizar las instalaciones de Microsoft Visual C++ Runtime en Steam Deck
Aunque ya hayamos instalado ambas versiones de Microsoft Visual C++ Runtime en Steam Deck, estos componentes no van a estar disponibles en todos los juegos que instales sin hacer nada.
Por esta razón te recomendamos que cojas las dos instalaciones que hemos realizado antes, las cortes de donde se han instalado y las pegues en una carpeta en escritorio con el nombre de Microsoft Visual C++ Runtime (por poner un ejemplo, ya que esto simplemente es para tenerlas localizadas).
Para localizar estas instalaciones y copiarlas o cortarlas de donde Steam las ha instalado es tan sencillo como ir a:
home/.local/share/Steam/steamapps/compatdata/Ahí ordenemos las carpetas por las últimas creadas (pinchando en la barra «Created» se reoordenarán, copiando o cortando las carpetas completas que pondrán en la sección «Created» «Just Now» y ya nos la podremos poner donde queramos para tenerlas localizadas.
Utilizar Microsoft Visual C++ Runtime en los juegos que dan el error en Steam Deck
Cuando nos de este error Microsoft Visual C++ Runtime en Steam Deck simplemente tendremos que irnos al modo escritorio, abrir Steam e irnos a la biblioteca al juego en cuestión que de problemas.
En el juego que de problemas seleccionamos el engranaje, pinchamos en propiedades y en parámetros de lanzamiento escribimos lo siguiente:
STEAM_COMPAT_DATA_PATH=aquí poner la la ruta de la localización de una de las instalaciones STEAM_COMPAT_DATA_PATH=aquí poner la ruta de la localización de la otra instalación %command%Importante que después de la primera ruta de instalación dejes un espacio y que después de la siguiente ruta de la instalación dejes otro espacio para poner %command%.
Una vez hecho esto ya podrás jugar sin problemas.

¿Cómo se hace si pasa en un juego de Epic Games?
Aparece la imagen del principio del artículo 😉
he seguido paso por paso el tutorial (gracias por el!)… pero ahora no me inicia Heroic Games! no se que le pasa…
No te sabría decir, si quieres darme mas info intento ayudarte!
Estoy pensando que quizas introduje mal los datos de las rutas… Las puse en el engranaje de Heroic games… quizas es directamente en el juego (weird west), pero es que no veo donde, porque no tienen opciones donde encontrar el campo «parámetros de lanzamiento».
Muchísimas gracias, me has ayudado mucho con esta guía!!