Seguramente has comprado algún juego en GOG o similar y te han dado un archivo .exe del título para poderlo instalar. En esta guía vamos a explicarte cómo instalar cualquier .EXE en tu Steam Deck de forma sencilla utilizando las herramientas que nos ofrece Steam de forma nativa.
Todo el proceso se hará desde el modo Escritorio de la Steam Deck. Esto se hace llendo en el Game Mode al botón de Steam, Energía y después cambiar a “Modo escritorio”.
Instalación de un .EXE en Steam Deck
Lo primero que tenemos que hacer es localizar el juego o programa en .EXE que queremos instalar. En nuestro caso será el juego Oblivion descargado desde la tienda GOG.

Nuestro .EXE viene acompañado por varias partes en .BIN. Esto no va a cambiar nada del proceso, por lo que tanto tengas archivos .BIN como no, haremos lo mismo que vamos a ver en este tutorial. Eso si, si os ocurre como a nosotros, esos archivos .BIN tienen que estar en la misma carpeta que tenemos el .EXE en la Steam Deck.
Una vez localizado el .EXE en la Steam Deck que queremos instalar, le daremos a botón derecho del ratón en el archivo que queremos instalar y le damos a “Add to Steam”.

Ahora nos dirigimos a Steam en el modo escritorio de Steam Deck y buscamos el archivo que acabamos de enlazar. Se llamará exactamente igual dentro de la misma, por lo que ayúdate del buscador para encontrarlo.
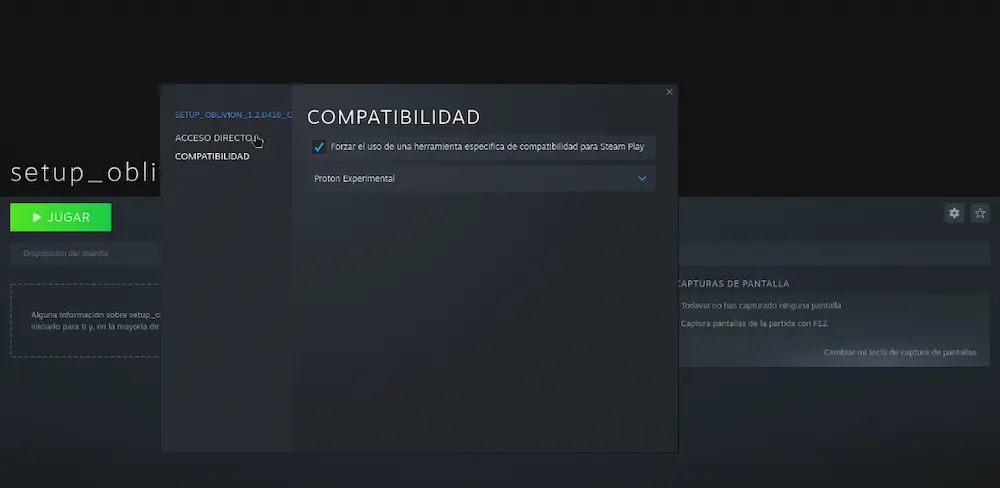
Una vez aquí, pincharemos en la rueda (en la imagen de arriba a la derecha la verás), le daremos a propiedades y nos dirigiremos a la opción “Compatibilidad” en la zona izquierda de la ventana que ha aparecido. Aquí pincharemos en la opción “Forzar el uso de una herramienta…” y seleccionaremos “Proton Experimental”.
Si no te funciona Proton experimental en este proceso, solo tendrás que elegir el que esté inmediatamente inferior.
En el caso que no sepas qué es Proton, te recomendamos encarecidamente leer el artículo donde hablamos de la compatibilidad de juegos en Steam Deck, ya que es básico para hacer casi cualquier cosa en Steam Deck.
Una vez hecho esto ya solo tendremos que darle al botón “Jugar” y el proceso de instalación comenzará, teniendo que seguir las clásicas instrucciones de instalación de cualquier juego de Windows.
Añadir el juego instalado en . EXE al Game Mode de Steam Deck
Una vez hemos acabado el proceso de instalación del .EXE en Steam Deck tendremos que relacionarlo con Steam para poderlo jugar con normalidad en nuestro handheld PC.
Para ello iremos a la siguiente ruta dentro del gestor de archivos Dolphin de nuestra Steam Deck:
/home/deck/.steam/steam/steamapps/compatdata/Si no encuentras las carpetas que te decimos, seguramente es que las tienes ocultas. En el explorador de archivos vete arriba a la derecha, pulsa en las tres rayas y picha en “Show Hidden FIles”.
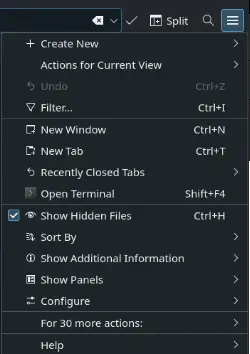
Una vez hemos llegado a esa ruta nos encontraremos algo parecido a esto:

Ahora solo tendrás que ir donde pone “Modified” y pinchar para que se vean las carpetas en orden de la última modificación, siendo la carpeta última que se haya instalado la que corresponde al juego en .EXE que habías instalado.
Aquí dentro tentrás que buscar donde se ha instalado el juego. Si no controlas demasiado, puede ser un poco tedioso encontrar el archivo que inicia el juego, pero recuerda que las carpetas que verás dentro imitan al sistema de carpetas de Windows, por lo que será en el mismo sitio donde se instala en Windows.
Lo más común será que se encuentre en:
pfx/DRIVE_C/Los juegos de GOG, por ejemplo, crean ahí una carpeta llamada GOG Games y dentro ya una carpeta con el nombre del juego.
Una vez identificado el archivo que inicia el juego que hemos instalado (Como en Windows) veremos algo parecido a esto:

Aquí ya solo tendrás que darle a botón derecho encima del archivo que inicia el juego y darle a “Add to Steam”.
Buscamos en la Biblioteca de Steam en el modo escritorio el archivo que hemos relacionado (tiene el mismo nombre) y haremos lo mismo que hicimos antes: le damos a la ruega, propiedades y en compatibilidad le damos a “Forzar uso…” y seleccionamos Proton Experimental, y si no funciona puedes probar a revisar nuestro artículo sobre el tema.
Ya solo tendrás que darle a jugar desde el Game Mode y a disfrutarlo.
El archivo que utilizamos de instalación ya puedes borrarlo de la Biblioteca de Steam, ya que no vamos a usarlo más.

hola, al borrar el acceso al setup.exe (el instalador del juego) del steam se birra tambien la carpeta dentro de compatdata. hay alguna forma de eliminarlo de la biblioteca sin eliminar el juego?
Una vez inmstalado el setup exe original ya no juega ningun papel. lo que tienes que asegurarte es que cambias lo que ejecutas del setup exe antiguo al archivo que inicie el juego y una vez hecho eso borra el setup exe que hayas utilizado para instalarlo. Si tienes problemas, descríbeme exactamente tu instalación e intento ayudarte.
1. añado el setup del juego a la biblioteca de steam.
2.lo configuro para proton experimental y lo ejecuto. espero a que se instale.
3.añado el ejecutable del juego de la carpeta compatdata a la biblioteca de steam. el juego funciona.
4. me voy a steam y le doy a eliminar programa que no es de la biblioteca al setup.exe. en este momento se elimina toda la carpeta que se habia creado en compatapp.
hay alguna manera de quitar el setup de la biblioteca de steam?
gracias x adelantado!
John pudiste solucionar eso, yo no lo logre.
Vengo de instalsr un juego por un iso montado, no se si eso influye