Aunque ya es un meme bastante extendido decir esto, hay que tener en cuenta que Steam Deck es un PC y, como PC, puede hacer prácticamente cualquier cosa que podríamos hacer con un ordenador al uso normal.
Gracias a su naturaleza de PC, podremos mejorar a través de software su rendimiento tanto en gráficos como en FPS gracias al overclock, a cambiar la cantidad de energía que llega a su APU (procesador y gráfica integradas) y a modificar la configuración gráfica dentro de los juegos.
Qué tener en cuenta al aumentar el rendimiento en Steam Deck
Antes de entrar de lleno en cómo podremos mejorar el apartado gráfico de nuestros juegos o como incrementar el número de FPS que podrá dar la consola de Valve en pantalla, tenemos que tener en cuenta dos elementos claves: la batería y el calor.
Los procedimientos que vamos a explicar a continuación van a utilizar siempre el tiempo de la batería y el calor que van a generar los diferentes componentes de manera prioritaria, ya que vamos a ver cambiados sensiblemente estos factores.
Para aumentar el rendimiento de Steam Deck fuera de la configuración gráfica de cada juego tendremos que aumentar un par de elementos: la energía que llega a los componentes (procesador y gráfica, a la APU) y la frecuencia de reloj a la que se van a funcionar estos elementos. A más energía y mayor frecuencia funcionen estos componentes, más rendimiento tendremos a costa de que estos componentes generen más calor y, además, la batería se gaste sensiblemente más rápido.
El punto será encontrar ese término medio y las circunstancias en las que querremos hacer esto, ya que si estas en casa a lo mejor puedes sacrificar tiempo de batería, pero si vas a ir a un viaje en avión… pues preferirás tener el máximo tiempo de juego y aumentar estos valores serían contraproducentes, pero si sería interesante bajarlos como explicamos en nuestro tutorial de cómo ahorrar batería.
Como hemos dicho antes, el calor es clave, ya que los componentes no pueden sobrepasar cierto número de grados. Esto dependerá de cada consola en general, ya que no hay dos procesadores iguales, además de inestabilidades que se puedan generar, por lo que todo lo que vamos a decir es un fino equilibrio entre múltiples factores.
Mejorar gráficos en Steam Deck
Si sois asiduos al mundo del PC, esto no os va a sorprender demasiado. Incluso diríamos que las consolas también han acogido estos elementos clásicos de un PC, por lo que seguramente estés familizarizado.
Para conseguir apartados gráficos mejores tenemos en esencia tres elementos con los que podemos jugar:
- Configuración gráfica en si del juego.
- Resolución del juego.
- Fotogramas por segundo a conseguir.
También tienes que tener en cuenta los siguientes apartados relacionados con el TDP y el Overclock de la gráfica, ya que te permitirá exprimir todo lo que vamos a tratar ahora mismo.
Es complicado tratar cada aspecto de los tres puntos dichos anteriormente por separado, ya que todos están entrelazados entre ellos de forma muy íntima, igualmente vamos a intentar hacer el esfuerzo para que después puedas trasladarlo a la configuración gráfica perfecta para tu Steam Deck en cada juego.
Configuración gráfica al máximo en Steam Deck
Si los FPS no son un problema para ti y con 30 son más que suficiente, puedes entonces poner al máximo todos los apartados gráficos y después probar que tal va el juego. Si ves que no llega al mínimo de fluidez aceptable para ti, entonces te recomendamos bajar la resolución y activar el DSR seguidamente para la mejor experiencia con los gráficos al máximo.
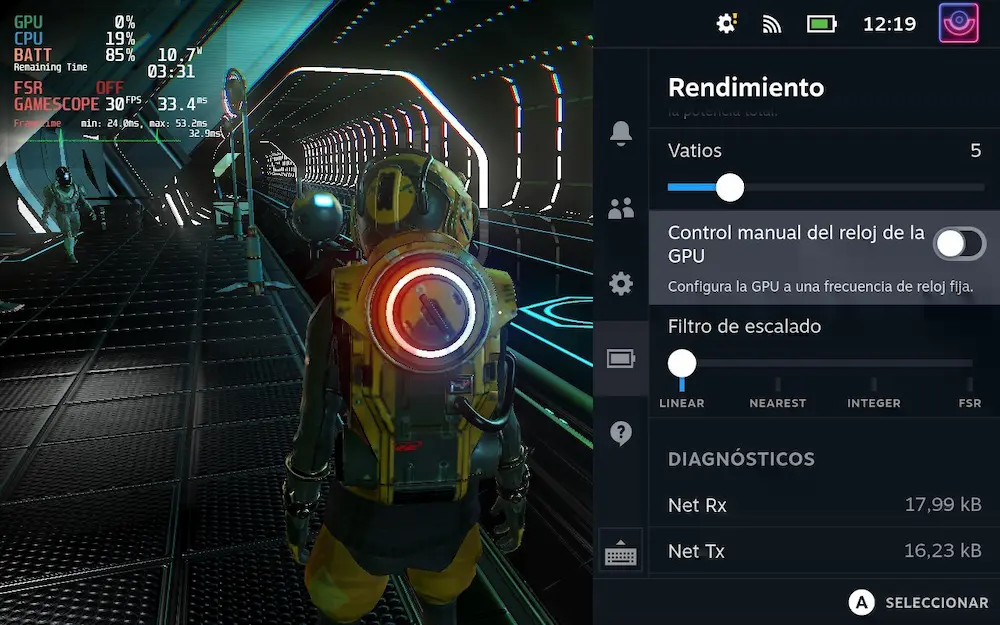
Resolución del juego máxima en Steam Deck
Si para ti es más importante una definición máxima del juego en tu pantalla y el FSR o las otras opciones de reescalado de resoluciones anteriores no te convencen en algún juego, entonces tendrás que tirar de la resolución nativa (1280×800 de manera ideal o 1280×720 si no está la resolución de 800).
Para esto tendremos entonces que limitar dos posibles cosas: los gráficos a niveles inferiores y/o limitar los FPS a 30 o 40FPS.
Aquí tendrás que verlo tu, ya que tendrás que dar prioridad a que se vea mejor y menos fluido o a la inversa. En muchos casos no tendrás que sacrificar nada, ya que Steam Deck tiene una potencia gráfica y de rendimiento increíble, pero claro… a lo mejor el factor batería si te puede obligar a ello.
Sacar los FPS máximos en Steam Deck
Si lo que buscas es jugar al máximo número de FPS en Steam Deck en modo portátil (que son 60FPS, más la pantalla no te va a mostrar) entonces nos encontramos en la misma circunstancia que antes: limitar los gráficos o resolución al gusto.
Un término medio
Como es lógico, es raro que vayas a ser tan extremo en tus configuraciones como hemos dicho antes. Al final combinarás y te quedarás en la mitad de todo.
Muchos juegos su diferencia real en pantalla entre Alto y Ultra es que es imperceptible debiodo al tamaño de la pantalla, por lo que podrás recortar por ahí. Otros verás que tienen FSR incorporado o desde el propio sistema operativo funciona de escándalo y apenas lo notas, por lo que podrás ahorrar por ahí. Y otros pues a 30 FPS o 40FPS se ven más que bien, por lo que podrás quitarle trabajo a la máquina en se punto para que lo ponga en otro lugar.
Por supuesto nosotros damos mucha caña a la batería y creemos que también es clave tenerla en cuenta a la hora de hacer nuestras configuraciones gráficas, por lo que te recomendamos verte nuestra guía de ahorro de batería.
Cómo ahorrar batería en Steam Deck
Aumentar el TDP en Steam Deck
El TDP es la relación entre la energía que puede llegar a un componente sin que el calor afecte a su funcionamiento y, por ende, aumentar el rendimiento del componente a costa de gastar más energía de nuestra batería.
Actualmente el consumo de la APU de Steam Deck (procesador y gráfica integradas) oscila entre los 4W y 15W según lo que esté haciendo la máquina. En un juego necesitarás más energía para funcionar y en la pantalla de inicio pues menos, de ahí que su consumo sea oscilante.
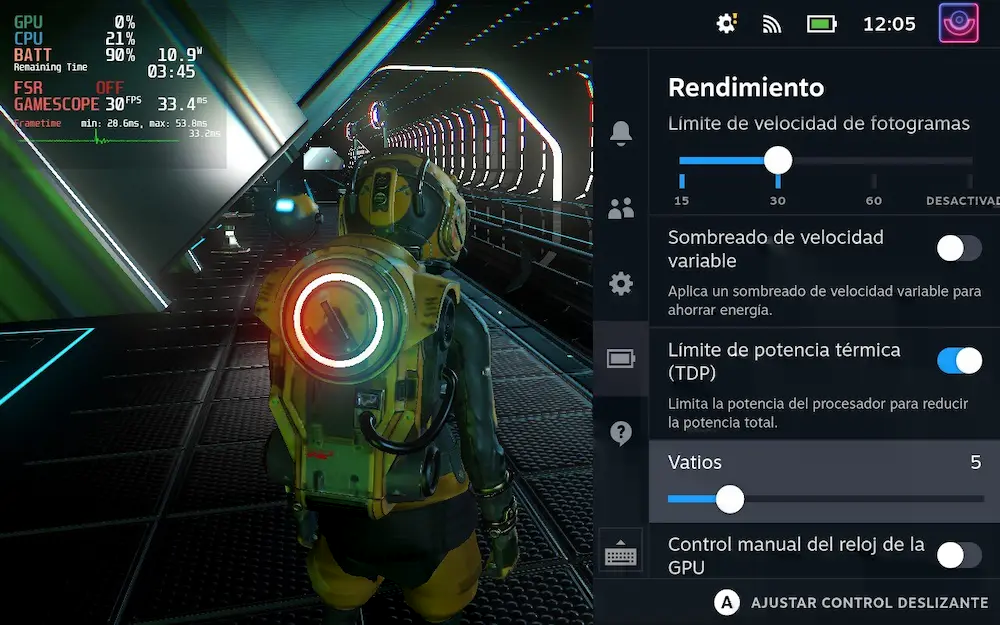
Como puedes ver en la imagen anterior, si nos vamos al botón de los tres puntos de la parte derecha de Steam Deck , después al icono de la batería y desplegamos el menú avanzado, encontraremos una opción que dice “Límite de potencia térmica”. Si queremos el máximo siempre que pueda puedes desactivarlo si lo tenías activo para que la máquina vaya dando la energía que necesites en cada momento o activarlo y forzarlo a que vaya al máximo siempre.
Si quieres sacar los máximos FPS en Steam Deck (que tienen que ser 60 porque son los máximos que da la pantalla) y preservar la batería te recomendamos que lo desactives, pero si la batería te da igual y quieres ver hasta donde llega o la tienes conectada a un enchufe, pues puedes obligarla a que vaya siempre a tope.
Overclock de la gráfica de Steam Deck
Al igual que con el TDP, también podemos irnos directamente a tocar la potencia que tendrá la gráfica en cada momento con la opción que puedes ver en la imagen anterior llamada “Control manual del reloj de la GPU”.
En esa opción podremos hacer lo mismo que antes: obligar que vaya siempre a tope o dejarla a su aire para que vaya adaptándose a las circunstancias del juego.
Aunque en teoría esto es así a fecha del momento que estamos escribiendo esta actualización del artículo pues esta opción nos ha dado experiencias variopintas. En juegos exigentes al obligarle a ir al máximo siempre no nos ha funcionado bien, mientras que en juegos nada exigentes esto nos ha servido para limitar la frecuencia de la gráfica y ganar batería.
Riesgos de realizar todo esto
Como todo, realizar este tipo de cambios conlleva riesgos. Al realizar un producto de este tipo las empresas valoran un equilibrio entre tiempos de batería, calor y rendimiento medio general. Los valores que vienen de fábrica suelen ser los más interesantes para casi cualquier cosa.
Ahora bien, en circunstancias concretas aumentarlos o disminuirlos pueden ser interesantes, pero tendrás que entender que tienes que estar muy seguro de lo que haces y ser cauteloso con tus cambios, aunque teniendo en cuenta que valve ha configurado esto de forma nativa… no tienes que temer en que puedas romper nada.
