Seguramente quieres instalar todo tipo de emuladores y tiendas de aplicaciones en tu Steam Deck pero cuando las relacionas con el Game Mode de Steam Deck… no queda especialmente agradable a la vista.
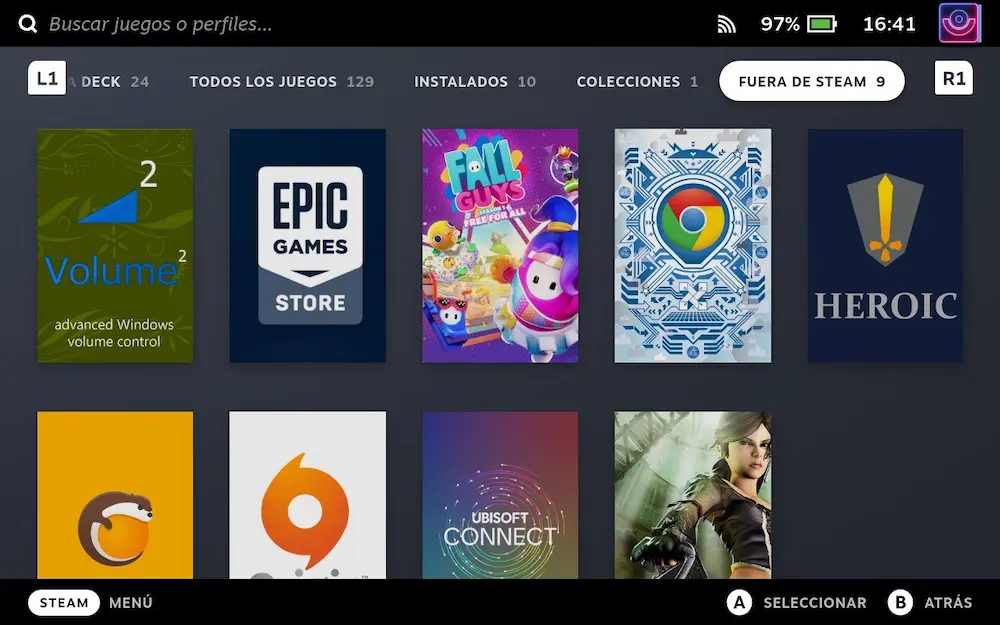
En esta guía, la cual iremos completando continuamente con nuevas secciones y funciones que vayamos descubriendo y probando en nuestras Steam Deck, vamos a ir enseñando todo lo que podrás hacer para personalizar la apariencia de menús e interfaz de tu Steam Deck al máximo.
Cambiar las carátulas o covers de tu librería en Steam Deck
Al igual que ocurre en Steam en el modo escritorio o Big Picture, cuando relacionas un juego que no es de Steam o cualquier aplicación que quieras usar que no esté en Steam no tendrá su propia carátula para que puedas verla de la forma más agradable posible en tu librería.
Esta problemática puedes solucionarla fácilmente, pudiendo también cambiar las carátulas de los juegos y apps que si tienen su propia imagen en Steam por otra que te guste más o, incluso, añadir unos animados para darle más vida a la interfaz de tu handheld PC.
Personalizar las portadas con BoilR
Si queremos que este proceso sea automático, entonces podemos hacerlo con una App que desde que salió Steam Deck ha ido mejorando a pasos agigantados para adaptarse a esta plataforma, ya que antes estaba más enfocada para otros sistemas operativos: BoilR.
Nos dirigiremos al modo escritorio de Steam Deck y en la aplicación Discover la descargaremos buscando simplemente BoilR. No tiene pérdida.
Una vez descargada la ejecutaremos y veremos algo parecido a la siguiente imagen:
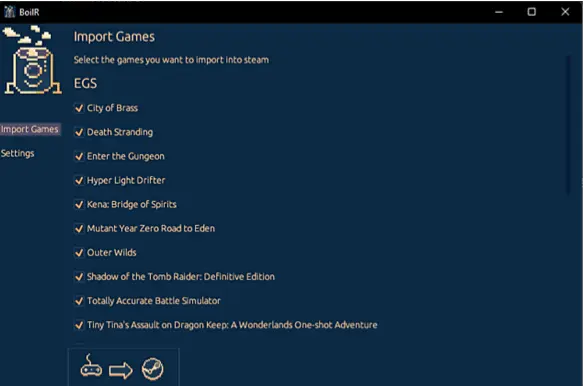
En el menú de la izquierda aparecerán varias opciones (más de las que aparecen en la foto) y lo primero que tenemos que hacer es ir a “Settings”. Aquí clicaremos en la opción “Download images” y en Authentication Key, debajo, le daremos a “here”. Esto nos llevará a una web llamada SteamDB, tendremos que registrarnos y al final nos dejará crear una API KEY, que es la que generaremos y pegaremos en el recuadro de Authentication key de Boilr.
Si una vez te has registrado no te aparece, no te preocupes. Cierra esa ventana y desde Boilr vuelve a darle al mismo sitio, ya estás logueado en SteamGriDB y ya te llevará a la zona de generación de API Key.
UNa vez hecho lo anterior, solo tendrás que elegir las opciones que tienes debajo. Puedes pasar en este punto, pero si ves que las imagenes que te genera no son de tu agrado, puedes volver y mirar si puedes cambiar las fuentes de las imágenes.
Ahora nos vamos a la sección “Images” en el meú de la derecha. Aquí nos aparecerán todos los accesos directos que tenemos configurados en Steam para ejecutarse desde ahí. Ya solo tienes que darle al botón del final de esta sección con un símbolo de un pad, una flecha y el logo de Steam y esperar. Sed pacientes, al principio puede tardar un poco.
Una vez hecho esto, reinicia Steam y ya estará todo cargado.
Proceso manual para personalizar las portadas de tus juegos y aplicaciones en Steam Deck
Si prefieres hacerlo de manera manual o el sistema anterior te da algún error, que sepas que puedes hacerlo también de manera manual. En este pequeño tutorial te vamos a explicar cómo hacerlo con aquellas apps que se hayan instalado a través de Steam, ya que el resto de apps son 100% compatibles con el método anterior.
Donde descargar carátulas personalizadas para Steam Deck
Desde la web SteamGridDB podrás encontrar un gran número de cover para tu librería de Steam de todos los tamaños e, incluso, con animaciones. Aquí podrás encontrar carátulas para poder ver de la mejor forma posible tus emuladores o launchers alternativos en tu Steam Deck.
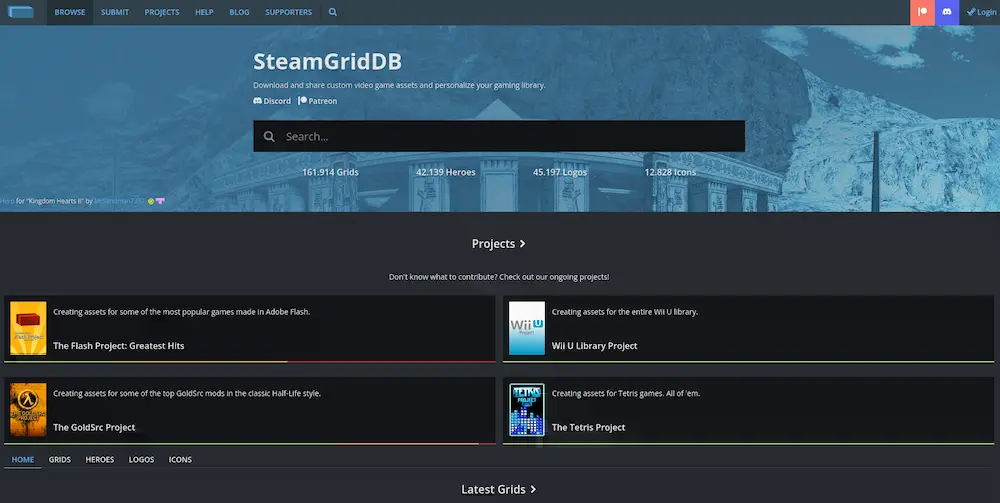
Desde la web que os hemos dicho podréis buscar las imágenes para relacionar en vuestra librería, siendo importante que descarguéis las imágenes que queréis utilizar para personalizar la librería de vuestra Deck en horizontal, ya que así es como se verá de la mejor forma posible.
Sustituir las carátulas de tus juegos en Steam Deck
Una vez descargadas las imágenes que queremos poner, tendremos que dirigirnos a la aplicación o juego en la aplicación de Steam de Steam Deck en el modo escritorio de la handheld PC. Esto se hace dando al botón Steam físico, energía y posteriormente a la opción cambiar a escritorio.
Una vez ya aquí nos encontraremos la versión habitual de Steam en PC. Nos dirigimos a Steam desde el escritorio, vamos a nuestra librería y buscamos la app o juego que queremos personalizar. Hacemos clic derecho en ella, seleccionamos administrar y elegimos la opción de “Usar fondo personalizado” y “usar logotipo personalizado” y sustituimos ambas imágenes por aquellas que hubiéramos descargado anteriormente.
Ahora toca cambiar la imagen vertical de tus juegos y aplicaciones de Steam Deck. Para ello nos iremos a la biblioteca desde fuera y pulsaremos botón derecho encima del juego o App para cambiar la imagen vertical y le daremos a “Añadir artwork personalizado” y ponemos la imagen que hubiéramos descargado para tal efecto.
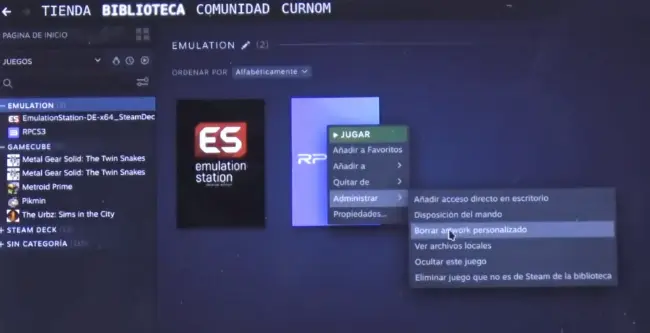
Finalmente nos falta cambiar la imagen horizontal, la que aparece como destacada en el inicio de Steam Deck.

Nos dirigimos al explorador de archivos y activamos la posibilidad de ver los archivos ocultos, como puedes ver en la imagen anterior.
Ahora nos vamos a la siguiente dirección:
home>.steam>steam>userdata>3694... (este número cambiará)>config>gridAquí buscamos alguno de las imágenes que ya hemos cambiado antes para esa App o juego y solo tendremos que copiar su número (solo el número, no el resto de elementos) y ponérselo a nuestro nuevo archivo de imagen.
Te recomendamos ver el vídeo del principio de la sección que hemos hecho para explicarlo, ya que queda mucho mejor explicado al verlo en vivo.
¡Estad atentos a este artículo! Ya que iremos completándolo de forma periódica con nuevas formas de personalizar nuestra Steam Deck al máximo.
