Como hemos dicho en infinidad de ocasiones, Steam Deck es un PC y esto nos ayuda para muchísimas de las cosas que queremos hacer con nuestra handheld PC favorita.
Uno de los elementos claves es poder pasar información entre nuestro PC con Windows o Linux con ella de manera inalámbrica y de la forma más rápida posible y eso es lo que os vamos a enseñar en el vídeo de hoy.
ADVERTENCIA: Hay muchas otras formas de hacer este proceso e incluso que podría ir un poco mejor, pero desde Handledeck hemos decidido que todos nuestros tutoriales, como los de los emuladores de consolas, tienen que ser lo más sencillos posibles y 100% seguros. Esto lo advertimos debido a que hay algunos tutoriales que hacen al usuario tocar aspectos de su PC de mano que, a menos que seas un usuario experimentado en Linux no recomendamos en ningún caso tocar.
Cómo pasar archivos de tu PC a Steam Deck
El método que vamos a utilizar en esta guía es uno que va a instalar un programa en los diferentes dispositivos que queremos interconectar de forma rápida aprovechando la propia red interna de internet en nuestra casa. No significa que vayamos a pasar los archivos vía internet, sino que utilizaremos nuestro router para intercomunicar nuestros ordenadores de manera inalambrica de forma sencilla y pudiendo utilizar el máximo de velocidad que nos ofrezca nuestro router, independientemente de la velocidad de internet que tengas contratada o te llegue, eso es indiferente.
Por todo esto, lo único que necesitaremos es que nuestro PC y Steam Deck estén en la misma red local conectadas.
Instalación de Warpinator en Steam Deck
El programa que vamos a instalar en nuestra Steam Deck será Warpinator.
Lo primero que tendremos que hacer será dirigirnos al escritorio en modo PC de Steam Deck. Desde aquí podremos realizar la descarga de Warpinator de manera normal en nuestro ordenador de mano. Para ello tendremos que pulsar el botón lateral derecho «Steam», dirigirnos a las opciones de Encendido y apagado de la máquina (Power) y pulsar en «Cambiar al escritorio».
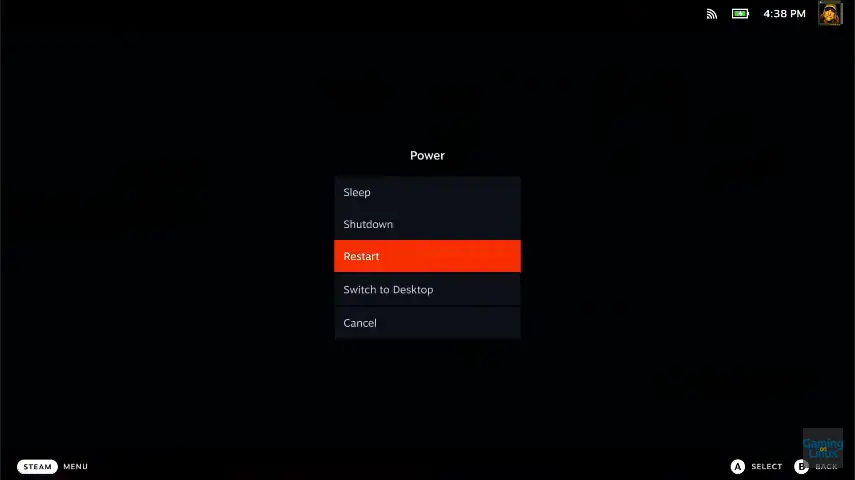
Una vez aquí nos dirigiremos a la aplicación Discover de Steam Deck en la cual tendremos que utilizar su buscador y encontrar la aplicación de transferencia de archivos Warpinator.
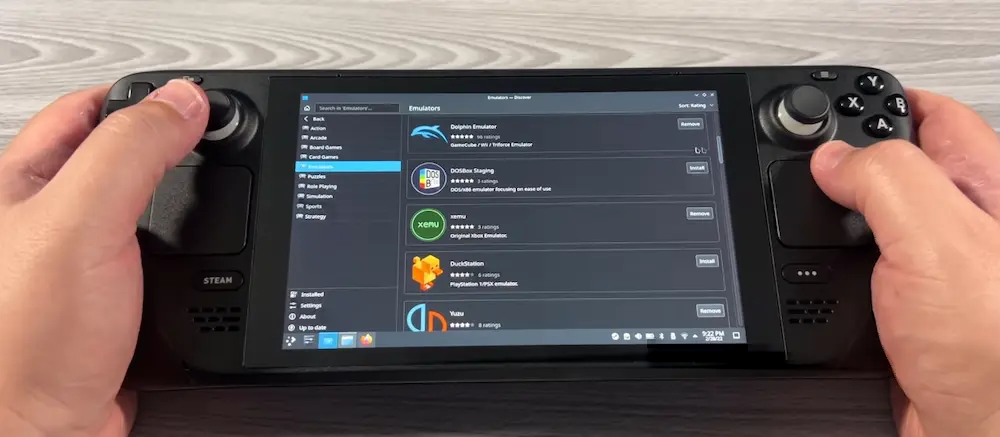
Una vez instalado Warpinator ya lo tendrás disponible en el centro de aplicaciones del modo escritorio de Steam Deck para ejecutarlo y si te diriges a tu carpeta home/deck en el gestor de carpetas, verás que se ha creado una carpeta llamada Warpinator. En esa carpeta estarán todos los archivos que estés intercambiando con tu PC.
Si tienes un ordenador con Linux, como es nuestro caso, pues tendrás que seguir los mismos pasos instalándolo desde tu centro de descargas de tu distribución GNU Linux.
Instalación de Winpinator en tu PC con Windows
Warpinator no está disponible en Windows de forma oficial, pero si que hay una muy buena versión creada por la comunidad que funciona perfectamente llamada Winpinator. Para descargarla solo tienes que dirirgirte aquí. Según tu PC sea de 32 o 64 bit tendrás que elegir una de las descargas que te ofrece la web.
Una vez iniciamos el proceso de instalación el programa en Windows te saldrá una ventana de color azul. Aquí tendrás que darle al link que pone “Más información” (NO AL BOTÓN DE ABAJO A LA DERECHA) , posteriormente, darle al botón que ha aparecido nuevo que dice Ejecutar. Seguimos las instrucciones del instalador y ya estará listo para utilizarse.
Pasos para transferir archivos entre tu PC y Steam Deck
Llegados a este punto será realmente sencillo. Solo tendrás que abrir el programa en ambos dispositivos y ya verás que han detectado automáticamente cada dispositivo al otro. Picnhas en tu PC o en la Steam Deck, después al botón de enviar archivos y finalmente en Examinar. Eliges el archivo que quieres transmitir y listo.
El otro dispositivo recibirá una notificación en Warpinator/Winpinator de que le están mandando un archivo y si quiere aceptarlo. Una vez aceptado aparecerá en la carpeta Warpinator que habíamos dicho anteriormente.

Que maravilla, aún no tengo la steam deck, pero hay que ir mirando cosillas, gracias por el tuto.
Gracias por tu comentario! Cuando llegue tu Steam Deck estaremos encantados de guiarte entre todas tus opciones! Y cualquier cosa, nos puedes preguntar lo que quieras 😉
Uuff, estos tutoriales son imprescindibles para hacer uso de la Steam Deck. Debería venir acompañada de un extenso manual explicando todo esto.
Recibí mi SD hace dos días y me pasé día y medio intentando instalar el launcher de Frontier para jugar desde su origen a Elite Dangerous. A base de ver tutoriales y romperme los cuernos lo logré. Pena no haber descubierto esta página antes.
Muchas gracias.
A ti! Nos alegramos que te haya sido de ayuda!
Al final es un PC Linux. Nosotros tenemos linux en casa desde hace tiempo en nuestropc, por lo que fue un pelín más sencilla la adaptación.
Un abrazo!
¡Hola! Cuando recibí mi Steam Deck me funcionó muy bien la opción de transferir archivos a través de Warpinator. Pero hoy no me funciona, no se conectan. Tengo la PC y la Deck conectadas a la misma red pero no funciona 🤔
En cuanto podamos comprobarlo, actualizamos este comentario y te decimos si hay algún problema o algo confirmado y como solucionarlo!
Edit: no tenemos ningún probelma, la verdad, ni con la versión de Windows ni con Linux (distribución Manjaro). Si quieres darnos más información intentamos ayudarte!
a mi tambien me ha dejado de funcionar 🙁
He probado desde Warpinator de Linux a Steam Deck, de Window (con Winpinator) a Steam Deck y no tengo problemas. Recordad que tienen que estar ambos en la misma red para poder funcionar 😉
Muchas gracias por esta excelente página es de mucha utilidad, sabes si habrá forma de conectar Steam Deck pero con cable usb?
Pues entiendo que se puede, pero no te sabría decir cómo. Piensa que al final estás conectando un PC con otro PC, por lo que podría hacerse con un cable RJ45 y habilitando las funciones de compartir archivos, pero claro, no es lgo que haya probado 🙁
Un abrazo y gracias por tus palabras!
PD: Recuerda que también puedes utilizar un Pendrive o MicroSD para pasar tus archivos 😉
¿Cómo se pasan datos de un PC Windows a Steam Deck?
En este artículo tiernes la guía, entiendo que no lo has leido entero 😉
duda, ya seguí el tutorial y bastante efectivo la verdad, pero aun no me animo a mandar archivos antes de hacer esta pregunta: ya que envié un archivo se entiende que después ese archivo que esta en la steam deck lo debo arrastrar a la carpeta correspondiente verdad, no es automático o se pude elegir en que unidad y que carpeta debe transferirse?
La carpeta a la que la descarga es una carpeta predefinida de base, como si fuera la carpeta de descargas del pc, pero del wapinator 😉