En este tutorial te vamos a explicar cómo instalar la tienda de videojuegos Ubisoft Connect, la antigua UPlay de forma óptima en tu Steam Deck tanto en su memoria SSD como en una buena tarjeta Micro SD. Cuando sigas este tutorial, tienes que tener en cuenta que Steam Deck es en realidad un ordenador con sistema operativo basado en Arch Linux, por lo que haremos en estos pasos será como instalar un programa en un ordenador convencional y no se estaría modificando de ninguna manera ningún aspecto de este handheld PC como ocurriría en consolas como PS vita o similares.
Además de la Ubisoft Connect te invitamos a que veas el resto de nuestros tutoriales y guías en la web, ya que te enseñamos a instalar cualquier tienda de aplicaciones además de esta.
De esta forma, podrías jugar a títulos como Prince of Persia, Rainbowsix Siege o Beyond good and evil el primer día del lanzamiento de Steam Deck, por lo que… ¡comenzamos!
Descargar Ubisoft Connect desde Steam Deck
Lo primero que tendremos que hacer será dirigirnos al escritorio en modo PC de Steam Deck. Desde aquí podremos realizar la descarga del launcher de la Ubisoft Connect de manera normal en nuestro ordenador de mano. Para ello tendremos que pulsar el botón lateral derecho «Steam», dirigirnos a las opciones de Encendido y apagado de la máquina (Power) y pulsar en «Cambiar al escritorio».
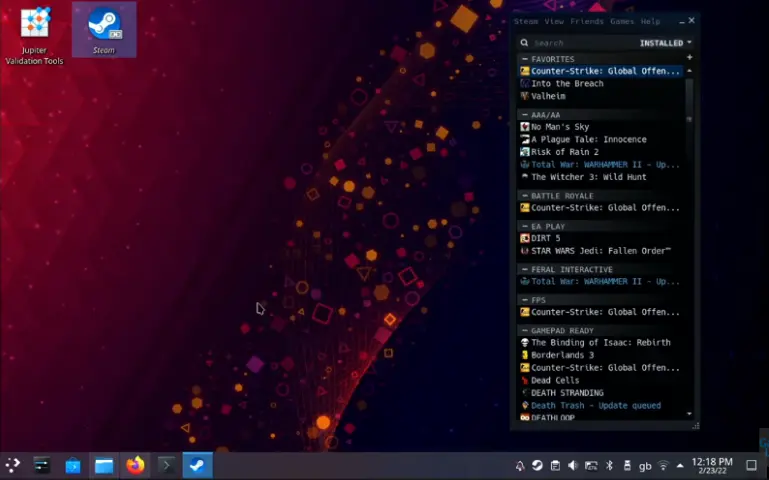
Una vez aquí, nos dirigiremos a nuestro navegador de internet favorito y accederemos a la web oficial de Ubisoft Connect. Aquí pincharemos en el botón azul de la web para descargar el launcher de la Ubisoft Connect en nuestra Steam Deck.

Instalar la Epic Games Store en SteamOS 3.0
Una vez hemos descargado el programa desde la Ubisoft Connect procederemos a instalarlo en nuestra handheld PC utilizando la capa de compatibilidad que SteamOS 3.0 trae consigo para ejecutar programas específicamente creados para Windows en Linux, Proton.

Nos dirigimos a Steam aun en el modo escritorio y añadiremos con normalidad el programa que hemos descargado a Steam como si fuera un programa más que no estuviera en Steam en tu PC habitual. Esto lo encontrarás en la App de Steam en el menú juegos y después en Añadir un producto que no es de Steam. Buscamos en nuestra carpeta descargas, donde seguramente tendremos el ejecutable de la Ubisoft Connect, y lo agregamos.
Una vez añadido, buscaremos este ejecutable de la Ubisoft Connect en nuestra libreria, aun en el modo escritorio, y daremos botón derecho encima de él, pincharemos en propiedades y en la ventana que nos aparecerá nos iremos a la pestaña Compatibilidad y haremos clic en la opción de forzar el uso específico de Steam Play compatibility tool y seleccionamos la última versión de Proton.

En este momento solo tendremos que ejecutar la aplicación y seguir los pasos de instalación de la Ubisoft Connect como si estuviéramos instalándola en Windows.
Ejecutar la Ubisoft Connect desde el Game Mode en Steam Deck
Ya hemos instalado la Ubisoft Connect, pero para ejecutarla con comodidad sin tener que entrar de nuevo en el modo escritorio tendremos que enlazarla como una aplicación que no es de Steam, como hicimos antes. Para no tener otra apps más, lo que haremos será modificar el ejecutable de la Ubisoft Connect que pusimos antes en Steam. Para ello tendremos que dirigirnos a:
home/.local/share/Steam/steamapps/compatdata/NUMERO DE LA APP/pfx/drive_c/Program Files (x86)/Ubisoft/Ubisoft Game Launcher/UbisoftConnect.exeEs importante destacar que la carpeta con muchos números irá cambiando en cada Steam Deck, por lo que tendrás que buscar entre las que haya hasta dar con la de este launcher. Igualmente, si ordenas las carpetas por fecha de creación te será realmente sencillo encontrar cual es la tuya, ya que sería la última que has instalado.
En la dirección anterior buscaremos el archivo UbisoftConnect.exe y hacemos clic derecho en él para copiar su localización.
Una vez hemos hecho lo anterior buscaremos en nuestra librería en Steam, aun en el modo escritorio, el archivo de la Ubisoft Connect que habíamos puesto para instalarla y haremos botón derecho para clicar en la opción Propiedades.
Aquí tendremos que modificar la dirección o target (es la primera opción en la ventana de Acceso directo o shortcut) y pegaremos la dirección que habíamos copiado antes de la UbisoftConnect.exe. Importante que esta dirección esté entre comillas, por lo que puedes borrar la dirección que hubiera antes y pegar en medio de las comillas que había la dirección.
En el apartado Empezar en (Start In en la captura siguiente) borraremos la dirección que había entre las comillas (importante dejarlas) y pegar de nuevo la dirección que habíamos puesto antes pero quitando la parte final, debiendo acabar esta dirección en Ubisoft Game Launcher.
Ejecutar la Ubisoft Connect desde el Game Mode de Steam Deck
Una vez hemos hecho esto ya podremos ejecutar la Ubisoft Connect e instalar nuestros juegos favoritos de ella sin ningún problema. Iniciamos el modo de juego de Steam Deck y en nuestra librería ejecutamos el archivo de Ubisoft Connect que habíamos añadido y, simplemente se inciará el launcher de Ubisoft. Aquí tendrás que loguearte con tu cuenta y descargarte el juego que quieras.
Tanto controles como cualquier otro elemento funcionará, por lo que podrás disfrutarlos al 100%. Eso si, recuerda que ciertos elementos como añadidos de los desarrolladores a los juegos para Steam Deck no estarán, pero si ya los tenías comprados o simplemente los dieron gratis… tampoco es una gran problemática en la mayoría de los casos. Simplemente pruebalo.
También ten en cuenta que tendrán que ser compatibles con Proton. En el artículo que te hemos hipervinculado unas palabras atrás podrás conocer toda la información sobre el tema, pero si ya tienes el juego, lo mejor será que te lo descargues desde la Ubisoft Connect y lo pruebes directamente.
A medida que se vaya sabiendo más información iremos actualizando esta página con tutoriales específicos.
