En el siguiente tutorial te explicaremos como instalar y configurar RPCS3, el emulador más popular de PlayStation 3 para la consola portátil de Valve, Steam Deck.
Aclarar que la versión de RPCS3 que vamos a enseñar a instalar se basa en su versión creada en formato Flatpack la cual se puede encontrar directamente en la app Discover de Steam Deck en su modo escritorio y que es realmente sencilla de instalar en Steam OS 3.0 debido a su integración por defecto con el sistema operativo de Steam Deck.
Aprovechamos para recordarte que te pases por nuestros tutoriales 100% adaptados a Steam Deck para sacar el máximo partido a tu handheld PC favorito.
Descargar RPCS3 para Steam Deck
Lo primero que tendremos que hacer será dirigirnos al escritorio en modo PC de Steam Deck. Desde aquí podremos realizar la descarga de RPCS3 de manera normal en nuestro ordenador de mano. Para ello tendremos que pulsar el botón lateral derecho «Steam», dirigirnos a las opciones de Encendido y apagado de la máquina (Power) y pulsar en «Cambiar al escritorio».
Una vez aquí nos dirigiremos a la aplicación Discover de Steam Deck en la cual tendremos que utilizar su buscador y encontrar la aplicación del emulador de PlayStation 3 que os recomendamos, RPCS3.
Una vez instalado el emulador RPCS3 de PlayStation 3 ya lo tendrás disponible en el centro de aplicaciones del modo escritorio de Steam Deck para ejecutarlo, pero ni es la forma más cómoda de hacerlo ni la que más potencial sacará a la «consola» de Valve.
Ejecutar el emulador RPCS3 de PlayStation 3 desde el Game Mode de Steam Deck
Este proceso es realmente simple y nos permitirá simplificar mucho la configuración de los mandos en el emulador. Lo que tendremos que hacer, aun en modo escritorio, es ir a la aplicación de Steam, ir a la sección juegos en el menú y seleccionar «Añadir un juego que no es de Steam». Una vez aquí, buscaremos en la lista de programas que nos aparecen el emulador RPCS3 de PlayStation 3 que hemos instalado unos minutos atrás.

Una vez aquí, ya solo tendremos que volver al Game Mode de Steam Deck y ejecutar el emulador.
Como has visto, es un proceso realmente sencillo y parecido a lo que hemos hecho en otros tutoriales como los de las tiendas alternativas a Steam, como Epic Games Store o Battle Net.
Configuración del emulador de PS3 en Steam Deck
Lo que tendremos que hacer para que el emulador funcione de primeras será instalar el firmware oficial de Sony dentro del emulador en el modo escritorio. Esto es tan sencillo como descargar el firmware de PlayStation 3 desde la web oficial de Sony.
Una vez tengamos eso, tendremos que instalarlo dentro del emulador. Para hacer eso, solo tendremos que irnos al menú «File» y, posteriormente, pinchar en la opción Install Firmware. Una vez hemos hecho esto, buscamos la carpeta donde tenemos el archivo, seguimos los pasos que nos dice el programa y esperamos que se instale.
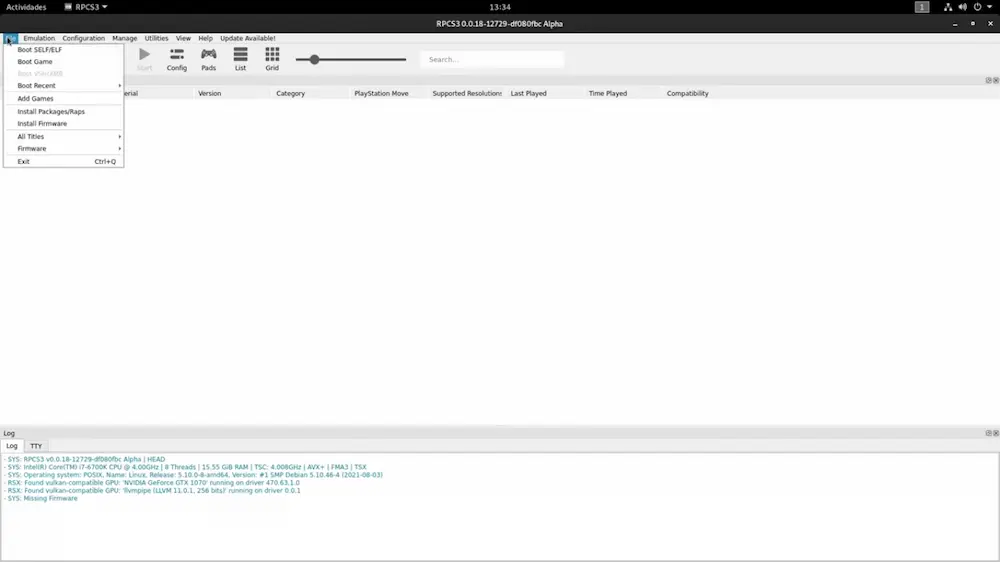
Instalar juegos de PS3 en Steam Deck
Una vez ya hemos hecho lo anterior, solo tendremos que localizar donde tendremos los juegos ya ejecutando el emulador en el Game Mode.
En la imagen que ves a continuación tendrás que pinchar en el botón «Open» y buscar donde tienes el archivo del juego de PS3 que quieres configurar.
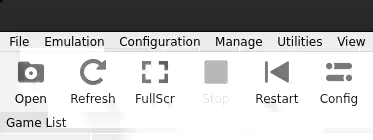
Desde la sección de File también puedes decirle al emulador donde vas a porner tus juegos en formato carpeta, por lo que te lo reconocería de forma instantanea.
También, puedes instalar juegos con extensión PKG dandole a File e install PKG. Las actualizaciones de los juegos se instalan de las misma forma.
Configurar juegos de PS3 en Steam Deck
En este punto ya estaremos casi listos y, seguramente, si hacemos doble clic encima de la caratula del juego que te habrá aparecido ya podrás iniciar el título. De todas formas, si quieres mejorar la configuración, desde RPSC3 tienen una wiki donde te ayudan con los valores más idóneos para cada uno de los juegos que carguemos.
Te recomendamos encarecidamente utilizar dicha wiki y poner los valores sugeridos para cada juego, ya que no estamos ante un emulador que precisamente este muy desarrollado, por lo que es clave que hagas esto en la mayoría de casos.
Hacemos clic derecho encima del título que queramos configurar, seleccionamos la opción «Custom configuration» y ponemos los valores que nos haya dicho la wiki del juego concreto que quieras ejecutar.
Tienes al principio de este artículo un completo vídeo donde enseñamos en primera persona todos estos conceptos.

hola, me pasa una cosa muy extraña, voy ha hacer el primer paso que es intalar un juego que no es de steam, boton derecho en el emulador sale la cosita flotante , pero nunca se abre para poder elegir el programa. Lo hago a traves de steam, le doy a añadir programas de fuera de steam y al buscar en la lista y no veo el emulador. Estoy flipando en colores.
Otra cosa hace tiempo toqueteando algo hice y ya no veo primary (la microsd) ¿hay manera de volverlo a visualizar??
Accedo a los discos externos atraves del icono de pendrive pero para ciertas cosas necetico que este visible en su antiguo sitio cuando abres dolphin.
GRACIASSS
Se me ocurren un par de cosas que podrían ser, la verdad, pero llegado a este punto y teniendo en cuenta que puedes haber tocado bastantes cosas más de las que pudieramos hacer… te recomendaría restaurarla de fábrica, salvar partidas o lo que sea que puedas tener y empezar de cero, ya que vas a solventar de un plumazo al 100% cualquier problemática.
Nosotros trasteando nos ha pasado de todo y al final, para no complicarnos la restauramos y listo.
Un abrazo y perdona por no sugerirte otra cosa!