En esta guía vamos a tratar de manera extensa y profunda todo lo que necesitas saber sobre el modo dock de Steam Deck, ya que a día que estamos haciendo esta guía hay algunos elementos que tienes que tener en cuenta si quieres jugar a los títulos de tu Steam Deck en una pantalla externa.
Lo primero: comprar un dock o un hub USB tipo C
Sobre esto no nos vamos a parar demasiado, ya que hemos hecho una completa guía en esta web en la que analizamos las principales opciones que hay en el mercado atendiendo a precios y funcionalidades. Te la dejamos a continuación:
Mejores dock y hub para Steam Deck
Dos experiencias muy diferentes en el modo dock de Steam Deck
Cuando hablamos del modo dock de Nintendo Switch, que es la que a todos se nos viene a la cabeza, pensamos en algo tan sencillo como conectar a su stand oficial de Nintendo y listo, ya estaríamos jugando. En Steam Deck… es un pelín más complejo que eso.
Cuando hablamos de modo dock en Steam Deck tenemos que diferenciar dos circunstancias posibles que tienen experiencias muy diferentes en modo dock:
- En el Game Mode: Este sería el modo principal de juego de Steam Deck y lo primero que vemos al encenderla.
- En el modo escritorio: La experiencia con el dock es radicalmente diferente en este modo, por lo que es clave que diferenciemos ambas experiencias.
Guía del modo dock en el Game Mode de Steam Deck
Una vez explicado lo anterior, vamos a dirigirnos a explicar lo relacionado con conectar la Steam Deck a una pantalla externa desde el Game Mode, el modo principal de la portátil de Valve.
Resoluciones dinámicas del menú de Steam Deck en pantallas externas
Cuando conectamos al dock nuestra Steam Deck en el Game Mode esta de manera predefinida cambiará de manera dinámica su resolución, aunque no siempre lo hará de manera efectiva, por lo que recomendamos modificar esta resolución de manera manual la primera vez que la conectemos a nuestro monitor externo.
Para ello, pulsaremos sobre el botón de Steam, seleccionaremos Parámetros y nos dirigiremos a las opciones de Pantalla.

Aquí cambiaremos la resolución de la pantalla a la de tu monitor o a la resolución que tú creas conveniente. Al lado de la resolución hay una arroba, que representa los hz de la pantalla. Cada hz puede representar de manera potencial un fotograma. Nosotros, por ejemplo, en la imagen anterior la tendríamos configurada a 60, que son los hercios de nuestra pantalla y que significa el número máximo de fotogramas que se puede representar en nuestro caso.
Una vez configurado esto, ya podremos desconectar el modo dock y de manera automática se irá adaptando a la circunstancia del modo dock cuando la conectemos con los parámetros que habíamos configurado.
Resolución en los juegos del modo dock en el Game Mode de Steam Deck
Este punto es algo realmente interesante, ya que de manera básica no podremos cambiar la resolución en el modo dock más allá de las 1280×720 a menos que trasteemos un poco dentro de Steam, y nos explicamos.
Si instalas un juego, ya sea de Steam o de otro launcher, y lo inicias como estamos acostumbrados, el juego no nos dejará cambiar a la resolución que deseemos, teniendo el límite en 1280×720.
En cambio, si nos dirigimos dentro de la biblioteca de Steam a la rueda dentada dentro del título que queramos ejecutar/acceso directo, pinchamos en propiedades y vamos a General/Acceso directo, podremos cambiar la resolución a la que deseemos que identifique la pantalla o monitor que conectemos.
Una opción que no viene de fábrica activada para que cuando conectemos un monitor externo lo identifique con sus resoluciones mayores, lo cual no terminamos de entender del todo el por qué esto.
Uso del FSR en el Game Mode con el dock conectado para paliar las resoluciones inferiores
Si habíamos visto el FSR como una muy buena forma de sacar el máximo jugo a nuestros juegos en Steam Deck, en el modo dock hace especial acto de presencia, ya que cuando estamos jugando a esas resoluciones, el FSR se activa para reescalarse a 1080p y no perder rendimiento de FPS ni calidad en el juego, aunque claro… se está reescalando de una resolución menor con todo lo que ello implica.

Conectar mandos en el modo dock en el Game Mode de Steam Deck
En este punto hay poco que comentar, ya que como sabrás, Steam Deck es un PC y si a eso le sumas el más que bueno sistema de Steam Inputs… pues entonces lo tenemos ya todo explicado.
Pocos mandos hay que se leresistan a la Steam Deck, pudiendose usar mandos de PS4, PS5, Xbox de todas las formas, de Nintendo Switch (incluso no oficiales) o el maravilloso (al menos para nosotros) Steam Controller, con el que podremos incluso despertar de la suspensión a la Steam Deck siempre y cuando tengamos puesto el dongle del Steam Controller en nuestro HUB o Dock y este esté conectado a la corriente, ya que la Steam Deck corta la energía en elUSB tipo C cuando está suspendida y las conexiones Bluetooth.
Guía del modo dock en el modo escritorio de Steam Deck
Como nos ha ocurrido en el Game Mode, aquí también tendremos que hacer unos ajustes iniciales a la resolución y a las pantallas si queremos jugar de la mejor forma posible, aunque aquí hay matices, ya que puede que tu prefieras otra configuración a la que te vamos a proponer.
Al final, en este modo tenemos un PC como solemos verlo de manera tradicional, por lo que tu tendrás que decidir qué es lo que mejor se adapta a ti.
Desconectar pantalla de Steam Deck en el modo dock en el escritorio
La configuración que nosotros proponemos es que cuando conectemos la Steam Deck en el modo escritorio al dock pues que la pantalla de Steam Deck se apague y solo veamos la imagen en el monitor o pantalla externa. Así podremos poner la resolución nativa de la pantalla y no nos liaremos con duplicaciones de pantallas o modos extendidos de las mismas, ya que si lo vamos a utilizar para jugar o para trastear en ella, pues es más cómodo en nuestra opinión tenerlo todo centralizado en la pantalla externa.
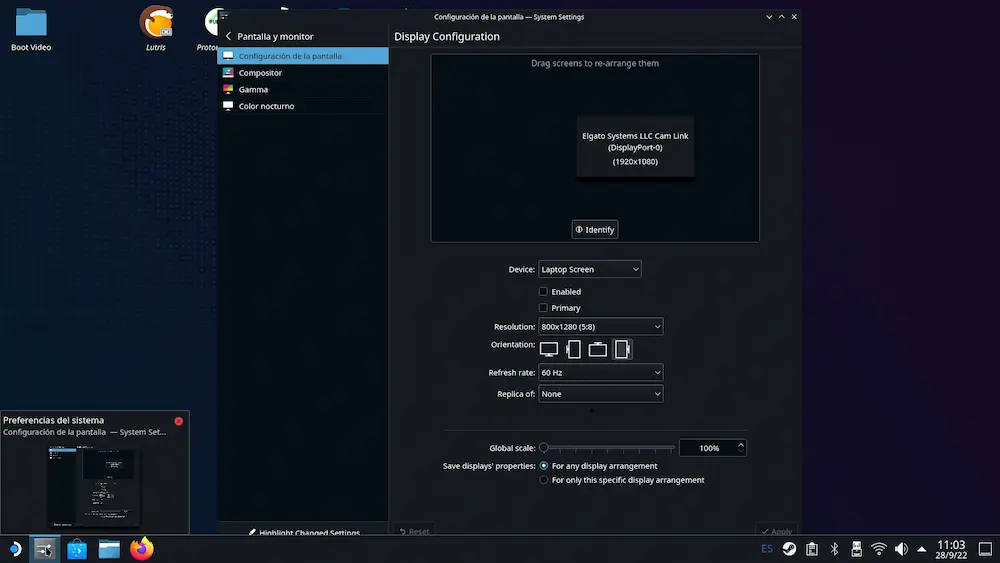
Como podéis ver en la captura anterior, tendremos que irnos a las preferencias del sistema, seleccionar “Pantalla y monitor” y aquí quitaremos la opción “Enable” del “Device” “Laptop Screen” (que es la pantalla de Steam Deck) y dejaremos solo a la pantalla que tengamos conectada.
De manera habitual, la pantalla conectada se autoconfigura con la resolución nativa de la misma, pero si tienes algún problema, en “Device” selecciona la pantalla externa y pon la resolución y tasa de refresco que quieras.
Resolución de los juegos en el modo escritorio conectada la Steam Deck al dock
Aquí, como adelantamos antes, estamos ante el modo más PC de este PC de mano, valga la redundancia…
En este modo si podremos configurar la resolución como nos de la gana sin tener que ir previamente a propiedades de cada juego en la biblioteca de Steam, teniendo las limitaciones del modo escritorio en Steam Deck sin esos accesos rápidos y opciones de configuración del rendimiento (el botón de los tres puntitos) que tanto nos gusta.
Igualmente, verás que al poder poner resoluciones mayores, como 1080p, pues los juegos lucen mucho mejor. Por supuesto a mayor resolución menores opciones gráficas tendremos que seleccionar, ya que pedirán más recursos a la máquina.
Posiblemente por lo anterior, es por lo que Valve tiene limitado u oculto esto en el Game Mode, ya que quieren centrarlo en que utilicemos el FSR y no nos veamos frustrados por jugar ralentizados algunos juegos cuando los configuremos a 1080p.
Conectar mandos en el modo dock en el Escritorio de Steam Deck
Aquí nos encontramos ante una circunstancia similar al Game Mode, haciendo especial énfasis en que el Steam Controller no funciona tan fino en esta circunstancia sin haberlo configurado previamente.
Estamos seguro que lo anterior es paliable, pero entre que no es un mando de control habitual y que nosotros jugamos en el Game Mode… pues no es algo que nos hayamos preocupado demasiado.
Los demás mandos funcionan tan bien como de constumbre, por lo que todo será muy al vuelo en este punto.

Buenos días.
Me encanta vuestra página. Hacéis una labor increíble aquí.
Quería comentaros que compré un dock en Amazon de unos 49,99 euros (3 usb, 1 rj45, etc) y un cargador de 65w de buena calidad.
La he puesto en el salón y está prácticamente todo configurado. Pero claro estoy un poco preocupado por el tema de la batería… Tengo miedo de que por tenerla casi siempre ahí se me degrade muy rápido. ¿Qué podéis decirme al respecto de ello?
Gracias por tus palabras! No te preocupes por ello, los dispositivos desde hace años tienen sistemas de seguridad para ello y cuentan con eso. Yo, por poner un ejemplo, llevo años con la misma batería de Switch y se ha utilizado de esa forma, al igual que portátiles y tal, por lo que puedes estar tranquilo 😉
Rafa muchas gracias por todo lo que haces, enserio que estaba full enredado para poder configurar el modo el escrito en el modo Dock, un saludo desde Colombia y Feliz navidad
Un abrazo a ti amigo!
Holaa, tengo una duda, quiero usar dos mandos de PS4 en la Steam deck en modo dock, el problema es que en el juego sack boy tengo que usar obligatoriamente los controles de la deck como mando principal, reordeno los mandos 1 y 2 con los de ps4 pero los controles de la deck siguen como mando principal, se puede hacer algo? Gracias y un abrazo sigue asi!
Gracias por tus palabras! Me sorprende, la verdad, ya que no debería de haber nada especial a parte de conectarlos y, como mucho reordenarlos para que los identifique. Es cierto que alguna vez he tenido que poner el mando que queria usar en el 2 para que funcionara y así lo pillaba. Te sugiero que hagas esas pruebas a ver si sale, pero es raro, la verdad.