Uno de los elementos fundamentales de Steam Deck es el teclado virtual. Teniendo en cuenta que estamos ante un PC, tener esta herramienta a mano es muy importante, por lo que tener un buen aspecto… pues también nos ayudará a tener una mejor experiencia de usuario.
En este artículo te vamos a enseñar cómo personalizar el teclado de Steam Deck tanto de manera oficial como con aplicaciones creadas por la comunidad de manera sencilla y rápida.
Cambiar el teclado virtual de Steam Deck de manera oficial
La propia Valve desde los propios parámetros y ajustes de configuración de Steam Deck nos permite cambiar por un amplio abanico de teclados que, en la mayoría de los casos, serán más que suficientes para cualquiera.
Para cambiar este teclado simplemente tendrás que pulsar el botón de Steam, seleccionar Parámetros y en el menú de la izquierda seleccionar la opción “Teclado”.
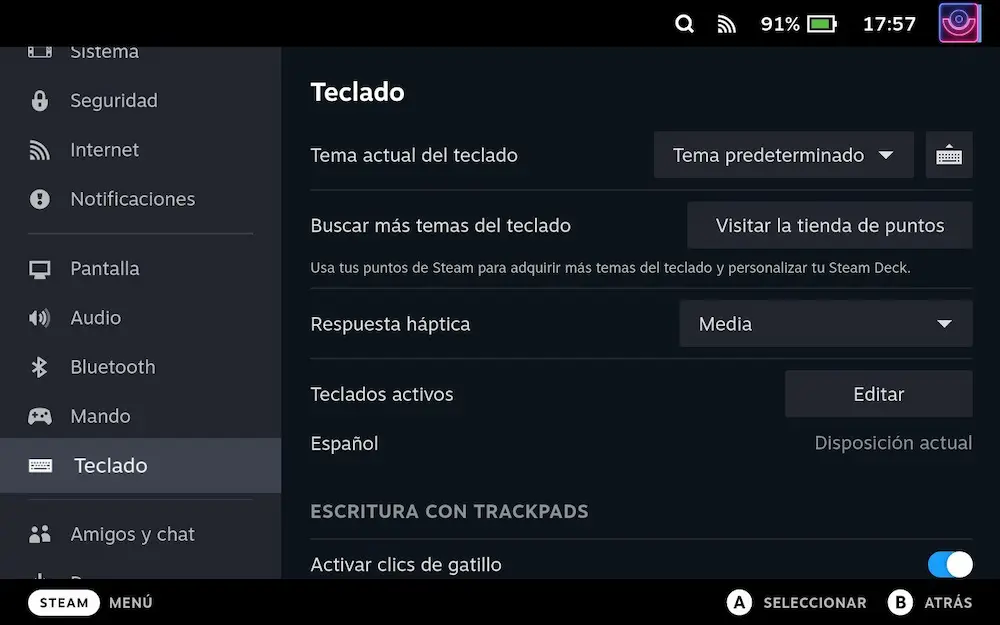
Una vez aquí ya solo tendremos que seleccionar entre los temas que nos ofrece Steam Deck para nuestro teclado, teniendo un botón al lado del selector para poder lanzar el teclado y poder ver cómo queda. Igualmente recuerda que con el atajo de la tecla de Steam+X podremos lanzar el teclado en cualquier momento.
Comprar teclados de Steam Deck en la tienda de puntos de Steam
Si has ido acumulando puntos en la tienda de Steam y quieres gastarlos, siempre puedes hacerlo comprando algunos de los teclados que nos ofrecen de manera oficial pulsando en el botón que vemos en la imagen de arriba que pone “Visitar la tienda de puntos”.
En la tienda podremos ver una gran variedad de los mismos y una vez comprados con los puntos de Steam podremos seleccionarlos en el selector de temas de teclado.
Cambiar teclado virtual de Steam Deck con aplicaciones de la comunidad
Aunque la forma anterior es la que al final nosotros acabamos utilizando porque siempre cargarán un pelín más rápido, los más exigentes dentro del terreno de la personalización les gustará ir más allá, poniendo fotos, colores concretos, degradados, animaciones…
Para hacer lo que se te ocurra, primero tendrás que instalar el siguiente plugin:
CSS Loader – Guía para cambiar la apariencia de Steam Deck
Una vez instalado, tendrás que descargar alguno de la multitud de temas de teclados que hay. Aquí te puedes volver loco, ya que hay muchísimos y algunos de ellos con capacidades de personalización que rayan ya la obsesión, por lo que no te podrás quejar para personalizar al milímetro tu teclado virtual de Steam Deck.

Hola tengo un teclado de la marca Kron y la simbologia esta cambiada por completo me podrias ayudar a configurar las teclas?
Revisa con esta forma! https://handledeck.com/noticias-steam-deck/steamos-3-5-ya-se-puede-poner-en-espanol-completamente/