Una de las funciones más poderosas que existen en Steam Deck es la posibilidad de personalizar las funciones de sus controles, ya sean los que tienen integrados o los externos que le conectemos.
En esta guía vamos a explicar cómo puedes cambiar cualquier función de cualquier botón de tu mando de Steam Deck o incluso de tu mando de PlayStation, Xbox, Switch, Steam Controller o cualquier cosa que se te ocurra o tengas, ya que prácticamente todos funcionan y son detectados a la primera por Steam Deck.
Steam Inputs no solo sirve para cambiar la configuración de los mandos de Steam en Steam Deck
La función Steam Inputs, que es la de configuración de los mandos en Steam Deck, es importante recalcar que no solo sirve para los juegos comprados a través de Steam, sino que se aplica a cualquier juego o aplicación que tu lances desde Steam.
Un ejemplo práctico es que a lo mejor te has descargado un programa de la tienda Discover en el modo escritorio, pues si la has añadido a Steam y después te vas al Game Mode, siguiendo los pasos que vamos a explicar vas a poder configurar el control que sea de forma específica para ella.
Esto es muy útil si tienes enlazadas aplicaciones de control de sonido o navegadores como chrome o firefox, ya que seguramente querrás tener configuraciones específicas que a ti te ayudarán a moverte más rápido por ellas.
Igualmente, si has instalado un juego de Epic o Gog, por poner un ejemplo, también podrás crearle una configuración de mando personalizada 100% para él.
Cómo personalizar los controles de Steam Deck
Si nos metemos dentro de un juego cualquiera de Steam Deck podremos ver un icono a la derecha con el símbolo de un mando de control. Pues tendremos que clicar en él.

Una vez hemos clicado en él, nos encontraremos una ventana parecida a esta:

Esta ventana anterior puede parecer muy agobiante en un primer momento, pero hemos decidido ponerte esta ya que queremos que sepas que Steam Inputs puede ser tan complejo o sencillo como tu quieras.
En el caso anterior, hemos elegido el caso de No Man’s Sky, el cual los desarrolladores han dividido sus controles a través de Steam Inputs de una forma realmente completa, dividiendo todo por las diferentes situaciones dentro del juego y pudiendo variar cada una de ellas: cuando vas a pie, cuando vas en la nave…
Lo anterior, aunque más grande, es lo mismo que vamos a explicar de manera más simplificada, por lo que cuando hayas terminado de leer este artículo y te enfrentes a configuraciones de juegos tan detalladas como No Man’s Sky no te parecerán especialmente complicadas de entender.
Para esta guía vamos a utilizar de ejemplo los Steam Inputs de God of War, ya que Sony ha hecho un sistema de control en Steam Inputs muchísimo más simple ya que la variedad de situaciones es menos compleja que la de No Man’s Sky.
Secciones en la configuración de Steam Inputs en Steam Deck
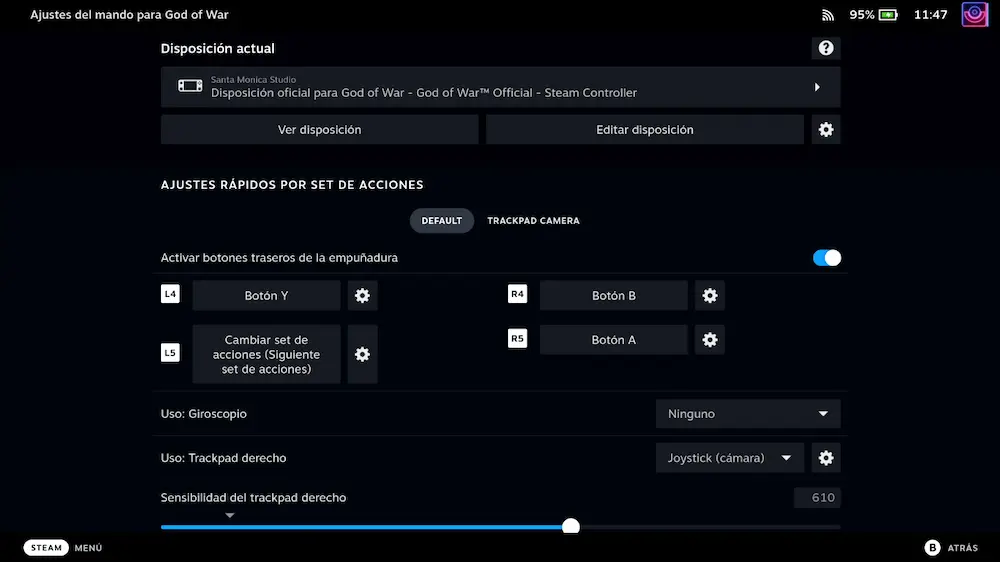
Como puedes ver en la imagen anterior nos encontramos con dos secciones claramente diferenciadas:
- Disposición actual: Nos dice que configuración tenemos seleccionada y nos permite cambiarla dándo a la flechita que tiene, podemos ver la configuración que hay dándole a «Ver disposición» o podemos cambiar la configuración dándo a «Editar disposición».
- Ajustes rápidos por Set de Acciones: Aquí podremos ver los diferentes set de configuraciones de mandos que hay creadas en la configuración que tengas. En No Man’s Sky tenían diferentes sets de configuración del mando según la situación del juego en la que te encontrabas, pero en God of War es solo Kratos repartiendo hachazos, por lo que solo nos encontramos el «Default» y el «Trackpad camera» que es si utilizamos el trackpado como stick derecho.
Configurando Steam Inputs a nuestro gusto en Steam Deck
Bien, una vez hemos visto cómo se divide, vamos a entender de manera más profunda la primera parte, que es la que vamos a utilizar en la mayoría de los casos con más asiduida.
Cambiar las plantillas de control en Steam Deck
Si pinchamos donde ponía en la imagen anterior «Disposición oficial…» podremos acceder a las diferentes plantillas creadas por la comunidad y las creadas también por las propias empresas que han subido el juego en el caso de que la hayan hecho y/o sean juegos adquiridos en Steam.

En el caso anterior, vemos que Sony en la sección «Recomendadas» ha creado 3 disposiciones oficiales: una para el Steam Controller/Steam Deck, que es la que nos ha seleccionado de manera automática el juego, y otras dos adaptadas a los mandos de PS5 y PS4. Si quisieramos conectar la Steam Deck a una pantalla externa y conectarle un mando de PlayStation pues ya sabríais qué disposiciones oficiales podéis ponerles.
Después de «Recomendadas» nos encontramos con la sección «Plantillas». Estas son super útiles, ya que son plantillas genéricas para el mando para que puedas aplicarlas en cualquier videojuego. Son geniales cuando el título no tiene disposición oficial pero si tiene soporte para mando.
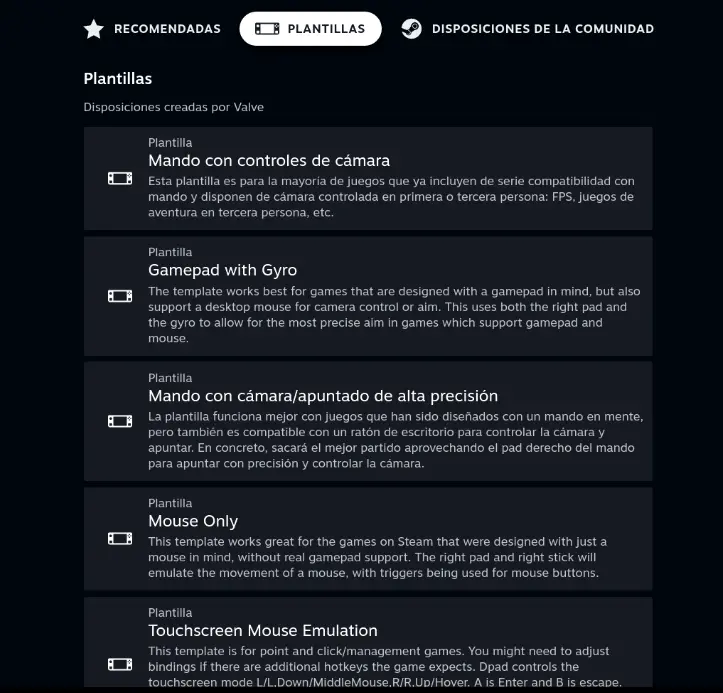
Por último, y las que más nos van a ayudar, son las «Disposiciones de la comunidad». Básicamente son configuraciones que los usuarios de Steam han hecho para controlar este juego con el mando. Cuando un juego no tenga soporte para mando… aquí te van a solucionar el 90% este problema, porque suele haber alguien que ya lo ha configurado por ti.
Simplemente tendrás que pinchar en alguna de ellas y listo, ya se descargará automáticamente.
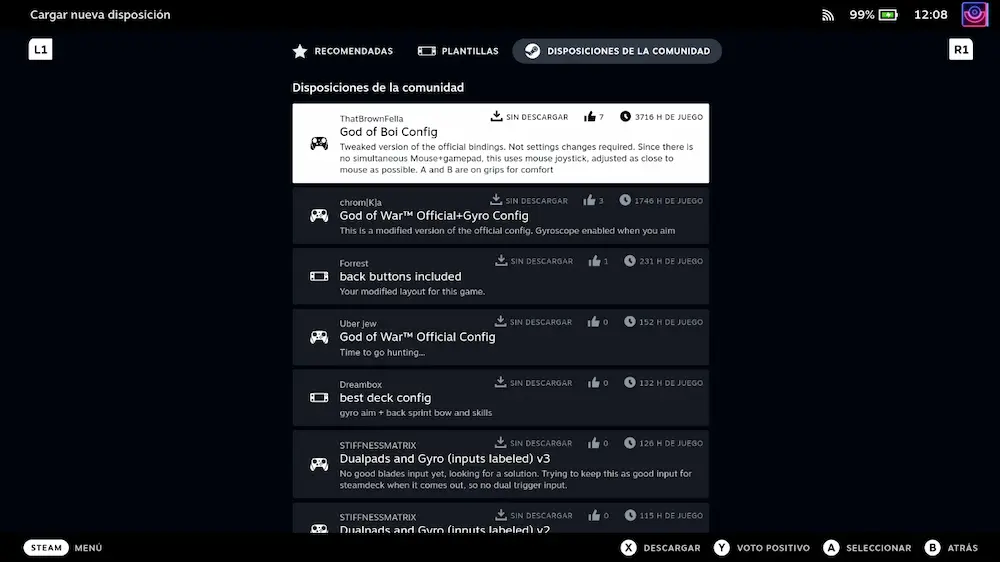
Aquí te invitamos a revisar bien el icono que hay al lado de cada una de estas configuraciones. Si ves el icono de la Steam Deck, es que se ha hecho pensando en ella, y si ves un icono de un mando pues se ha hecho pensando en un mando genérico cualquiera.
Ambas configuraciones te servirán, pero las que estén hechas pensando en Steam Deck pues puede que hayan aprovechado algunas de las ventajas que tenga Steam Deck.
Un dato super importante es que te dicen el tiempo que ha sido utilizado estas disposiciones, por lo que una disposición que haya sido utilizada poco tiempo, pues será posiblemente menos cómoda que una que haya sido utilizada más tiempo.
En nuestro caso hemos seleccionado la llamada «best deck config». Ahora vamos a ver cómo está configurada esta disposicion de mando en Steam Deck:
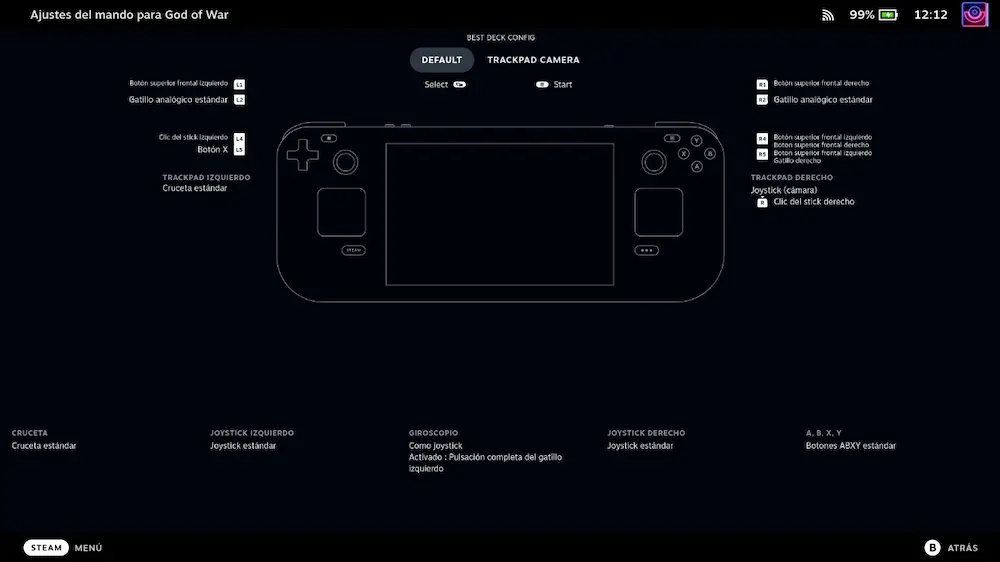
Ya en la sección que vimos antes llamada «Ver disposición» vemos toda la configuración que este usuario ha hecho, pudiendo valorar si esta nos gusta o no. Siempre podemos probarla y cambiar a la oficial o ala de otro usuario o, simplemente, cambiar algún punto de esta configuración de mando que te gustaría que fuera de otra forma.
Para lo último, tendremos que ir en la pantalla anterior a «Editar disposición».
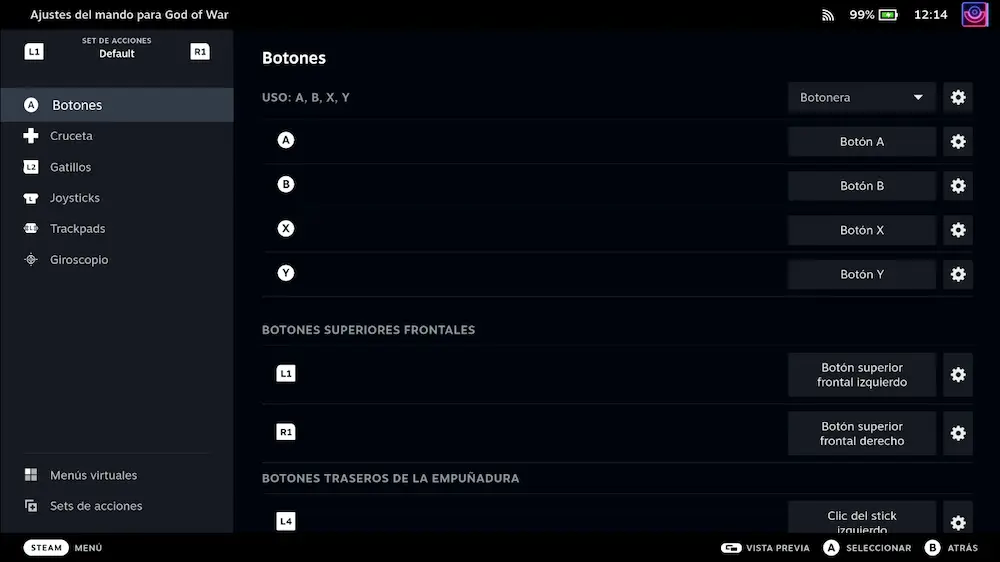
Como puedes ver, aquí nos encontramos con bastantes cosas, aunque todo está muy bien ordenado. Vamos a explicarte las diferentes partes:
- Set de acciones: Arriba a la izquierda vemos que con los botones «L1» y «R1» podemos cambiar entre los diferentes set de acciones. Si recordamos la pantalla de No Man’s Sky, allí había diferentes sets de movimientos según si estábamos en la nave, andando… Pues aquí os donde podremos alternar esos sets para configurarlos.
- Configuración de las acciones: Debajo de los sets tenemos las diferentes secciones que podemos configurar como los botones, cruceta, gatillos… Solo tienes que ir por cada una de ellas y cofigurarlas como quieras. Después lo explicamos.
- Menús virtuales: Aquí con los paneles táctiles podemos crear menús de diferentes tipos y con una personalización enfermiza que nos servirá para crear todo tipo de atajos, añadir nuevos inputs… Muy útiles para MMORPG y títulos con muchas opciones que no se usen muy habitualmente o que ya no quepan con los botones que tiene la Deck.
- +Set de acciones: Para añadir set de acciones y visualizar todos los que hay.
Configuración de Set de acciones en Steam Deck
Si pinchamos en «+ Set de acciones» nos encontraremos una pantalla parecida a esta en juegos como God of War (en No Man’s Sky, por ejemplo, en la disposición oficial nos encontraremos con todos los set que crearon los desarrolladores).
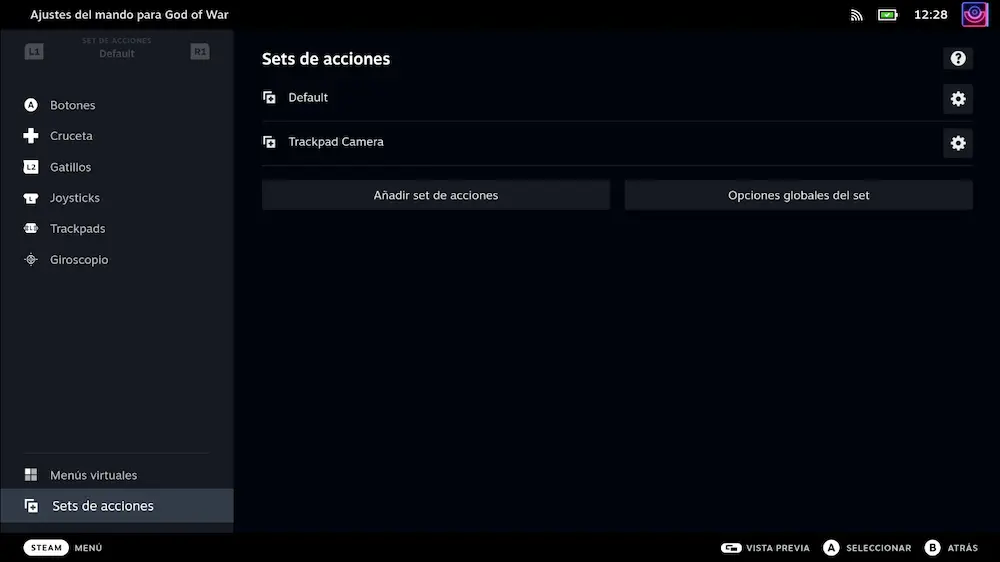
Lo interesante de los set de acciones es que cambian toda la configuración del mando en el momento que detectan algo concreto que nosotros le hayamos configurado. En no man sky los desarrolladores implementaron que detectara si iba de pie o en nave, pero en la mayoría de juegos no será algo que los desarrolladores hayan implementado y si quieremos aprovecharlos para casos concretos pues tendremos que ver qué opciones tenemos disponibles.
En el caso de God of war cambia la disposición del mando si detecta que utilizamos el trackpad derecho. Si lo utilizamos automáticamente se configurará como cámara y si queremos que cambie algo del comportamiento del resto de botones podremos hacerlo.
Si pinchamos en la rueda dentada al lado del set de acciones, pues podremos ver algunas opciones muy interesantes que solo se aplicarán cuando esté activa ese set por las circunstancias que hayamos planteado (lo explicaremos después).

Como veis aquí podemos añadir capas por si hay circunstancias derivadas de esta capa (aparecerá para configurar de manera completa en en los set de acciones pasando con «L1″ y R1» en la pantalla inicial. Puedes configurar con algún botón cambiar, por ejemplo, a un set de acciones concreto.

El cielo es el límite en este punto.
Podemos añadir comandos siempre activos para estás circunstancias. Esto ya dependerá de lo que necesites en cada juego, pero que es realmente útil.
En «Añadir sets de acciones» podremos crear estas configuraciones extras y en opciones globales podrás elegir ciertas circunstancias para que cambien de un set a otro si es que quieres que pase eso.
Configuración de Menús virtuales en Steam Deck
Vale, aquí ya entramos en una locura de configuración solo apta para aquellos que quieran jugar a juegos más complejos o que les guste trastear con menús más complejos.
El objetivo de los menús es utilizar el trackpad izquierdo para que cuando lo activemos pues aparezca un menú con inputs o comandos (secuencias de botones, un atajo…) que hayamos configurado.
- Comandos: Aquí podemos seleccionar qué tipo de menú queremos (radial, Menú táctil o Menú de barra de acceso rápido. Al seleccionar uno abajo a la izquierda verás cómo quedaría). Yya podremos y añadiendo los comandos que queremos que aparezcan en este menú dandole a los botones «Añadir entrada de menú virtual» y en la sección de «Comandos adicionales».
- En la rueda podremos cambiar el nombre que queremos que aparezca, si queremos un nombre, y el el círculo que hay podemos poner un icono.
- También podemos añadir subcomandos al activar un comando y así sucesivamente… Vamos, lo que quieras.
El resto de opciones te recomendamos verlo, ya que no tiene mucho misterio como posicionar el menú virtual en pantalla (te recomendamos tener el juego abierto y configurarlo así, ya que así podrás ir viendo en tiempo real donde queda el menú virtual), zonas muertas, como se activa el menú virtual (quieres que se pulse lo que quieras al quitar el dedo del trackpad? o se active al clicar en el trackpad? u otra forma? Aquí puedes hacerlo).
Esto es para perderse un rato por aquí y utilizarlo encarecidamente en juegos tipo MMORPG, por ejemplo, donde de verdad se saca mucho el jugo.
Configuración del resto de inputs en Steam Deck
Ya la configuración de lo demás (Botones, gatillos…) en el inicio de todo es más sencillo. Nos metemos en cada una de las secciones y le decimos cómo queremos que se comporte cada botón.
Aquí también deciros que cada botón se puede comportar de un sin fin de posibilidades: combinaciones de teclado, como un ratón, para cambiar set de acciones… Vamos, lo que quieras.
Te recomendamos perderte por aquí ver las opciones que hay para familizarizarte con ellas y pensar en algúna cosa que te gustaría hacer en algún juego e intentar hacerlo utilizando las herramientas tan potentes que te ofrece Steam Deck con inputs.
Esto no solo se limita al mando de Steam Deck
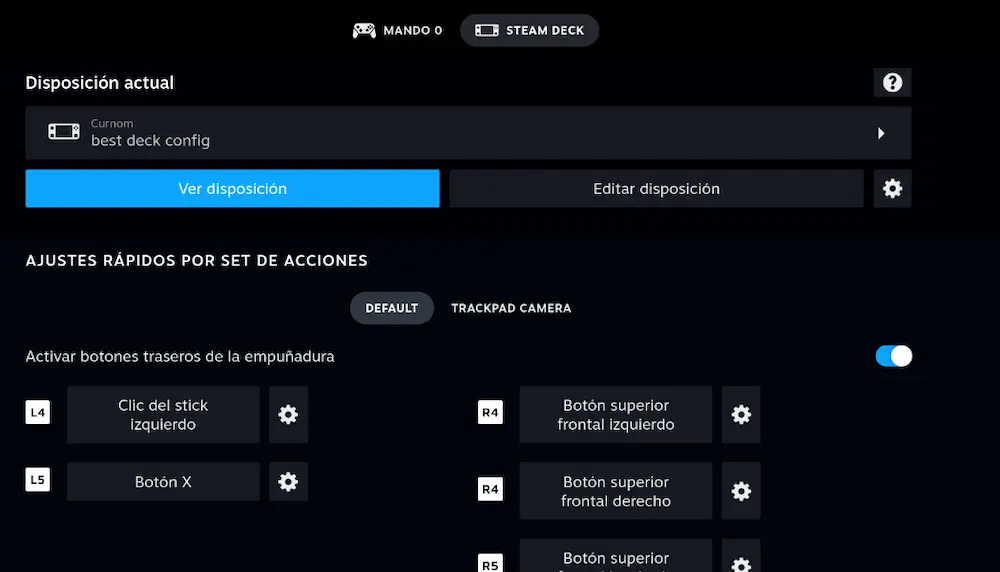
Al conectar un mando a la Steam Deck de manera automática lo detectará y nos lo añadirá a la sección de configuración de mandos para que podamos configurar todo lo que hemos dicho antes con las limitaciones concretas que tenga ese mando.
En este caso hemos configurado un mando de Nintendo Switch y Steam deck lo ha detectado automáticamente y nos ha seleccionado en God of War una disposición de botones optimizada para este mando de forma oficial desde Son Santa Monica.
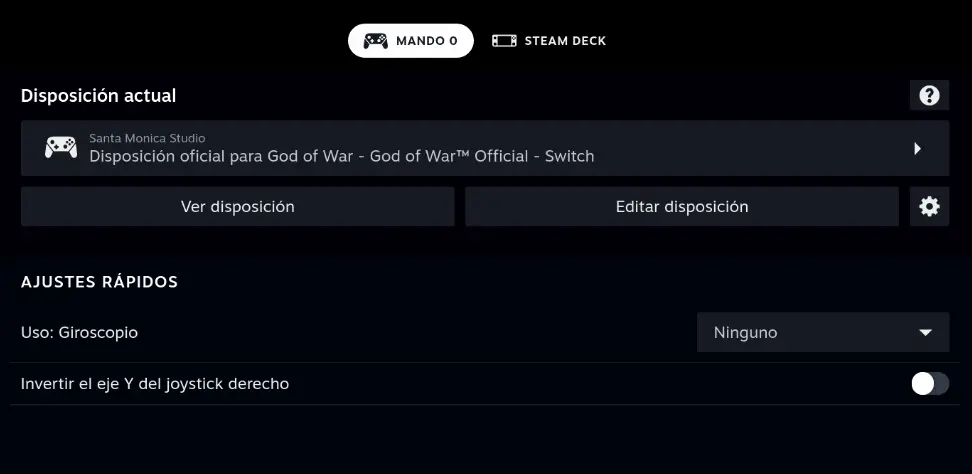
Si, hay una disposición oficial de God of War en Steam Deck para poderlo jugar con un mando de Switch. ¿Menudo crossover, no?
Steam Deck y Steam Inputs es una de las opciones más potentes, completas y complejas que tienen Steam Deck, pudiendo ser posible jugar a prácticamente cualquier juego de la historia sin importar cómo se pensó originalmente ser jugado con nuestra Steam Deck.
¡Esperamos que le saques todo el jugo!

Muy buenas , no me aparece el boton de «recomendadas» y si le doy a las plantillas de la comunidad me dice que no encuentra ninguna , alguna idea??
Puede que no haya ninguna para tu juego, raro pero posible, o que haya problemas con los servidores. Un abrazo!
Como lo agotado para poder utilizar el botón steam y el botón delos 3 puntitos en cualquier control genérico?
En Xbox o PS es botón del logo de la marca y A/X o B/O . Algo así 😉
Muy buenas.
Estoy teniendo problemas en juegos no steam con mandos externos.
No me deja usarlos dentro del juego. Los juegos descargados desde steam van bien.
Alguna solución?
Con titulos ejecutados desde epic y demas, si los ejecutas por gamemode no deberías de tener problemas en general, pero siempre hay exepciones. pero no es algo ni de lejos general 🙁