Una de las posibilidades más interesantes de una handheld PC como Asus ROG Ally es poder jugar a la mayor parte de la historia del videojuego de forma sencilla “on the go” y gracias a diferentes herramientas puedes instalar prácticamente todos los emuladores en la misma en unos cuantos clics contando además con las preconfiguraciones necesarias para disfrutarlos.
¡Te explicamos cómo hacerlo!
Emudeck, la herramienta todo en uno de emulación de videojuegos en Windows
La mejor opción para no volverte loco instalando todo tipo de emuladores en la máquina y configurarlos desde luego es Emudeck, una solución todo en uno que permite instalar todos los emuladores posibles del videojuego en unos cuantos clicks con preconfiguraciones para la máquina en específico.
En el caso del Asus ROG Ally, Lenovo Legion Go o incluso en Steam Deck con Windows podremos decirle al programa qué handheld PC es para que haga la preconfiguraciones necesarias.
Descargar Emudeck para Windows
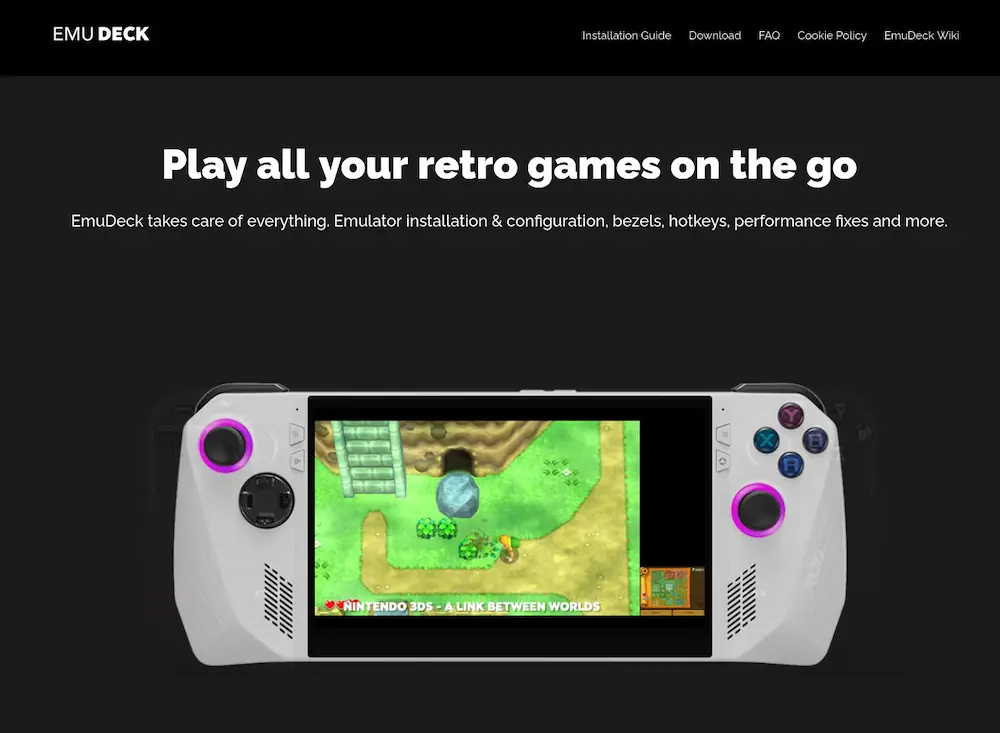
Lo primero que tendrás que hacer es acceder a la web oficial de Emudeck y descargar el instalador de Windows de esta herramienta.
Es importante que sepas que para descargarlo mejor no uses Edge, por lo que con cuqluier otro navegador será perfecto hacerlo.
Recuerda siempre descargarlo de la web oficial para asegurarte que descargas el archivo correcto y de que dispones de la última versión disponible del instalador.
Instalar Emudeck en Windows
Una vez descargado haremos doble clic en el archivo de Emudeck para instalarlo. Puede que inicialmente te diga que no es seguro, pero no te preocupes, simplemente dale a “Más información” y después a ejecutar programa.
A partir de aquí tendrás que estar atento, ya que te empezará a pedir algunas acciones tuyas directas. Simplemente ve dándole que si a todo y ve permitiéndole instalar lo que te va diciendo.
Si tienes alguna duda en este punto, te recomendamos ver el vídeo anterior que preparamos con todo el proceso paso a paso.
Configuración de los emuladores de Emudeck en Windows en el Asus ROG Ally, lenovo Legion Go…
Una vez has pasado la primera fase de instalación ya podrás ponerte a configurar los diferentes emuladores de Emudeck de forma sencilla y a tu gusto.
Hay dos opciones de configuración: el Easy Mode y el Custom. Recomendamos el Custom para que puedas ir elgiendo cada opción que más te guste, pero si quieres ir rápido puedes darle al Easy MOde y cambiar los aspectos que no te convenzan en la propia App de Emudeck a posteriori.
Aspectos importantes que se eligen en el custom mode son el aspect ratio, los shader de imitación de un CRT, los marcos… Por eso consideramos interesante elegirlo al principio, ya que el sistema es muy sencillo ya que te va preguntando por todos tus gustos para después no tener que volver a retocarlo.
Configuración de las BIOS y ROMS de los emuladores
Según donde hayas elegido donde instalar Emudeck, verás que ha creado una carpeta llamada Emulation. Por defecto, se suele instalar dentro del disco C del sistema, pero si has elegido un lugar diferente pues busca esa carpeta allí.
En ella verás que hay dos carpetas: una llamada ROMS y otra BIOS. En estas carpetas es donde tendrás que pegar ambos elementos.
Como ya sabrás, este tipo de archivos no se pueden facilitar por estar en conflictos con el copyright, por lo que te invitamos a conseguirlos de forma responsable por tu cuenta.
Una vez tengamos los archivos de BIOS y ROMS los pegaremos en sus carpetas correspondientes.
Las ROMS vienen nombradas con los nombres de las plataformas, por lo que solo tendrás que pegarlos en su carpeta correspondiente.
Las BIOS es más sencillo incluso, ya que la mayoría de ellas solo tendrás que pegarlas tal cual dentro de la carpeta asignada. Eso si, BIOS como las de Switch o Dreamcast tienen tratamientos especiales y es importante que te familiarices con la Wiki de Emudeck para ver estos casos específicos y no cometer ningún error al pegarlas.
LINK DE LA WIKI DE EMUDECK CON LA FORMA DE INSTALAR LAS BIOS
Si tienes más dudas al respecto, revisa el vídeo del principio, ahí explicamos de forma más gráfica cómo utilizar esta herramienta tan importante para resolver dudas.
Sabrás que todo está correcto cuando en la app de Emudeck (tendrás un acceso directo en escritorio) en la sección de BIOS Checker todoas las bios estén marcadas como correctas.

Configuración de controles de los emuladores en Emudeck en Windows
Emudeck viene preconfigurado con las principales handheld PC del mercado como Steam Deck, Asus ROg Ally o Lenovo Legion Go en Windows, por lo que no tendrás que tocar prácticamente nada para jugar, pero tienenes que tener un elemento en cuenta.
Para que la preconfiguración de Emudeck en todos los emuladores de videojuegos hagan efecto tendrás que ejecutar estos emuladores desde Steam, ya que utiliza Steam Inputs para configurarse.
Así, tendrás que irte a la sección de Steam ROM Manager en la App de Emudeck y agregar lo que quieras a Steam: puedes agregar todos los juegos que tengas en las carpetas guardadas de roms individualmente, solo los emuladores, Emulation Station para tenerlo todo recogido en un único lugar… como quieras.
Nosotros te recomendamos utilizar Emulation Station para que todo esté bien recogido ahí y no tener decenas de nuevas aplicaciones y juegos dentro de Steam.
En el vídeo puedes verlo con más detalle por si tienes alguna duda.
Importante si vas a utilizar finalmente Emudeck
Por norma general, Emudeck no necesita más configuración de la explicada, pero en casos concretos como en el emulador de PlayStation 3, Nintendo Switch o similares tendrás que hacer preconfiguraciones un pelín diferentes, por lo que te recomendamos revisar la wiki de Emudeck para ver esos casos específicos, aunque no tienen mucha pérdida.


