En este tutorial te vamos a explicar cómo instalar la tienda de videojuegos GOG de forma óptima en tu Steam Deck tanto en su memoria SSD como en una buena tarjeta Micro SD. Cuando sigas este tutorial, tienes que tener en cuenta que Steam Deck es en realidad un ordenador con sistema operativo basado en Arch Linux, por lo que haremos en estos pasos será como instalar un programa en un ordenador convencional y no se estaría modificando de ninguna manera ningún aspecto de este handheld PC como ocurriría en consolas como PS vita o similares.
Además de la Epic Games Store te invitamos a que veas el resto de nuestros tutoriales y guías en la web, ya que te enseñamos a instalar cualquier tienda de aplicaciones además de esta.
Descargar GOG desde Steam Deck
Lo primero que tendremos que hacer será dirigirnos al escritorio en modo PC de Steam Deck. Desde aquí podremos realizar la descarga del launcher de GOG de manera normal en nuestro ordenador de mano. Para ello tendremos que pulsar el botón lateral derecho «Steam», dirigirnos a las opciones de Encendido y apagado de la máquina (Power) y pulsar en «Cambiar al escritorio».
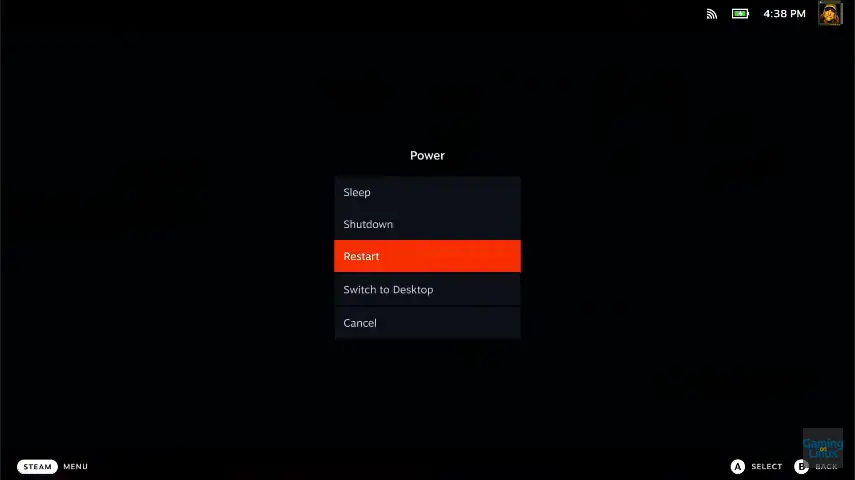
Una vez aquí nos dirigiremos a la aplicación Discover de Steam Deck en la cual tendremos que utilizar su buscador y encontrar un launcher alternativo de GOG para Linux llamado Minigalaxy, el cual funciona realmente sensacional.
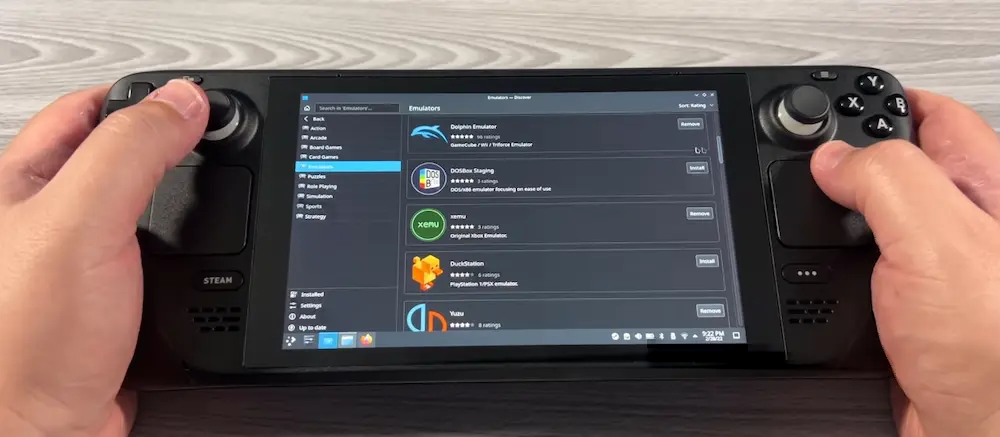
Una vez instalado la tienda GOG con Minigalaxy ya lo tendrás disponible en el centro de aplicaciones del modo escritorio de Steam Deck para ejecutarlo, pero ni es la forma más cómoda de hacerlo ni la que más potencial sacará a la «consola» de Valve.
Ejecutar GOG desde el Game Mode de Steam Deck
Este proceso es realmente simple y nos permitirá simplificar mucho la configuración de los mandos en Good Old Games. Lo que tendremos que hacer, aun en modo escritorio, es ir a la aplicación de Steam, ir a la sección juegos en el menú y seleccionar «Añadir un juego que no es de Steam». Una vez aquí, buscaremos en la lista de programas que nos aparece Minigalaxy para ejecutar GOG que hemos instalado unos minutos atrás.

Una vez aquí, ya solo tendremos que volver al Game Mode de Steam Deck y ejecutar Minigalaxy para jugar nuestros juegos favoritos de GOG.
Configuración de Minigalaxy para instalar juegos de GOG en Steam Deck
Abrimos Minigalaxy desde el Game Mode y aquí nos pedirá nuestro usuario y contraseña de GOG. Una vez hecho esto, ya podremos ver toda nuestra biblioteca comprada en GOG. Es importante decir que de manera predefinida veremos solo los juegos compatibles con Linux de base, por lo que para ver el resto de juegos de Windows, los cuales podremos jugar igualmente, tendremos que ir a los tres puntos arriba a la derecha, después pinchar en Preferencias y finalmente activar la casilla de «Mostrar los juegos para Windows».

Con esto ya solo será tan sencillo como descargar el juego que queramos y ejecutarlo.
También te dejamos este otro tutorial alternativo que hemos creado el cual puede ser más interesante según que usuarios y casos que el anterior.

Hola, yo tengo un problema con los juegos GOG que no encuentro solución en ningún foro ni en ningún sitio. Cuando instalo juegos bajados de GOG pero los instalo directamente (los .exe) la mayoría de las veces no me deja ver los vídeos de las secuencias de introducción o de entre pantallas. Por ejemplo, en GYLT, el último que he comprado, instalo el .exe en el modo escritorio, el juego se instala, el gameplay va de maravilla (todo al máximo y 60fps), pero cada vez que hay una secuencia de vídeo, se ve un negro y se oye música y sonido genérico. Y no se como puedo solucionarlo. Me ha pasado en más juegos de GOG, como los Wing Commander 3, 4 y Prophecy o el Terminator Resistance. El vídeo no se me muestra aunque el gameplay si.
Si, eso es relativamente normal. Suele ser por tema codecs. Para eso te recomiendo usar el proton alternativo GE proton. Te dejo link con guia 😉 https://handledeck.com/compatibilidad-juegos-steam-deck/proton-gloriouseggroll-steam-deck/