Steam Deck es un handheld PC realmente potente y por ello tenemos que tener en cuenta que el consumo de la batería es clave si queremos tener grandes sesiones de juego en movilidad. A diferencia de consolas como Nintendo Switch o PSP, Steam Deck en esencia es un PC con sistema operativo Linux, por lo que podemos utilizar los mismos trucos y elementos que hacemos con nuestros ordenadores portátiles a la hora de jugar para rascar un poco más de tiempo de batería.

En este artículo vamos a ir enumerando algunas de las posibles soluciones para conseguir que nos dure la batería de Steam Deck el máximo tiempo posible. Por supuesto, iremos actualizando este artículo a medida que vayamos sabiendo nuevos trucos y usos concretos de la nueva pc de mano de Valve.
Limita los FPS de Steam Deck para ahorrar batería
Cuando ejecutamos un juego el número de imágenes por segundo que se ven en pantalla en PC muchas veces no está limitado. Eso quiere decir que se verán tantas imágenes como posibilidad tenga tu equipo. En un ordenador de sobremesa puede que no sea un problema, pero en un ordenador de mano… pues realmente clave controlarlo.
La pantalla de Steam Deck solo puede mostrar 60 imágenes por segundo como máximo. Esto quiere decir que aunque el juego pueda reproducir 80 o 144 FPS no lo podremos apreciar por las propias limitaciones del hardware.
Aunque Valve ha anunciado que pondrá un limitador nativo de FPS en su handheld PC, también existe la posibilidad de limitar los FPS desde los juegos o, incluso, la comunidad de Linux ha sacado algunas soluciones que se podrían aplicar.
Si quieres la mejor experiencia posible sin desperdiciar batería, limítala a 60FPS. Si por el contrario quieres exprimir la batería lo máximo para un viaje largo o sesiones sin interrupciones, entonces recomendamos limitarla a 30FPS.
Sincroniza los FPS que muestra tu juego con los de tu pc de mano
Como puedes ver en la siguiente imagen, en el juego que estamos ejecutando (en nuestro caso No Man’s Sky, aunque esto se aplica a cualquier otro) hemos seleccionado en el juego que se muestre un máximo de 60FPS (también se llama otras veces Vsync) pero también lo hemos limitado en nuestra Steam Deck a 60FPS.
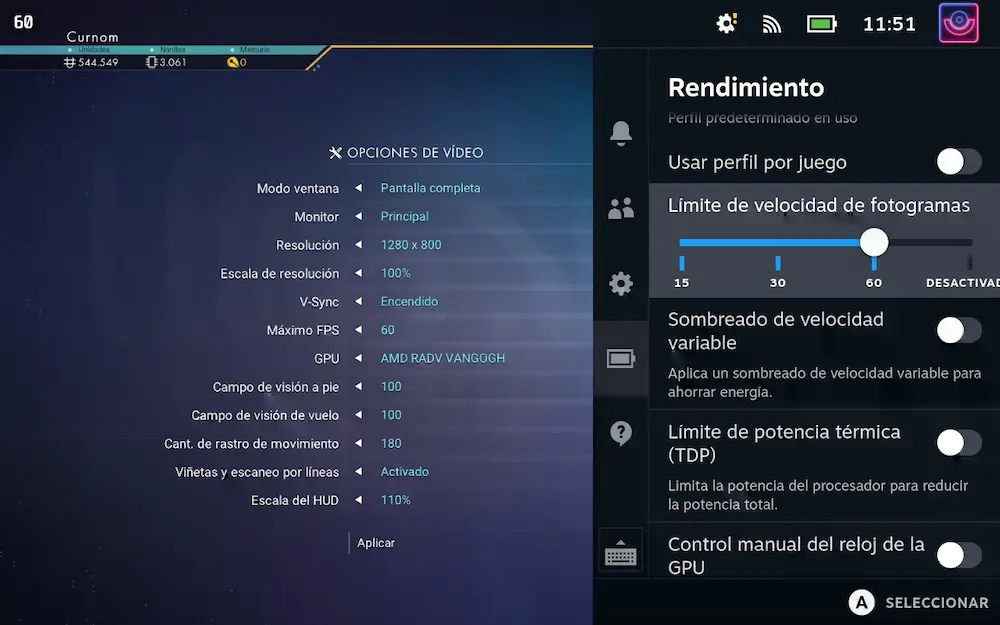
Por supuesto, si quieres aumentar la duración de tu batería puedes poner la limitación en el juego a 30 (o 40FPS, que en una actualización también estará disponible en Steam Deck esa posibilidad) y en la Steam Deck a 30 FPS, teniendo la mejor experiencia posible en 30 FPS y aumentando en algunos juegos hasta el doble de batería solo con este apartado.
Baja la calidad gráfica de los títulos
Si eres jugador habitual de consolas portátiles sabrás que cuanto más calidad gráfica tiene un videojuego más rápido se gasta la batería. Mientras que con un juego en 2D sencillo te podía durar la batería de Switch en su salida unas 5 o 6 horas, apenas llegaba a las 3 con el Zelda Breath of the Wild. Pues lo mismo vamos a tener con Steam Deck, aunque aquí podemos hacer un poco de magia.
Aunque no es lo mejor, si quieres jugar a un juego altamente demandante en gráficos en Steam Deck, pero quieres exprimir también la batería al máximo, puedes bajarle la calidad desde los ajustes al título. A menos esfuerzo le pidamos al procesador y a la gráfica, más tiempo podremos exprimir el videojuego en la Steam Deck.
También tienes como opción jugar a títulos menos demandantes en aquellos momentos que quieras tener sesiones de juego largas donde no podrás cargarla, como aeropuertos o viajes en bus. Podrás echar una partida realmente larga en un título 2D como Hollow Knight, pero seguramente solo tendrás 3 horas y poco jugando a Doom Eternal.
Baja el TDP de la Steam Deck
Posiblemente, este sea de los elementos más técnicos que podamos sugerir, pero desde luego también de los más dramáticamente palpables.
El TDP es la relación entre la energía que llega al procesador y el calor que desprende. A más energía llega al procesador (TDP alto), más calor desprende, más potencia dispondremos y más rápido gastaremos la batería. Por supuesto, y aquí está lo interesante, a menos energía le mandemos al procesador pues tendremos todo lo contrario de antes, por lo que extenderemos la duración de la batería.
Al ser un ordenador al uso, esto podremos cambiarlo en Steam Deck, por lo que cuando estemos ante juegos poco demandantes podremos bajar el TDP al máximo posible y así extender la batería. Por supuesto también podremos hacerlo al contrario, pero eso lo dejaremos para otro artículo.
Como ahorrar batería en Steam Deck utilizando las opciones de TDP
Si nos dirigimos al botón con tres puntos a la derecha de Steam Deck nos encontraremos en la sección con forma de batería una cantidad de opciones que pueden abrumar al principio, pero una vez se comprenden verás que es la esencia y mayor ventaja de esta máquina.
En esta sección tendremos que pulsar en el botón «Vista avanzada» y tendremos aquí un mundo de posibilidades para mejorar la vida de la batería de Steam Deck que pasaremos a explicar ahora. Antes de hacer de todas formas cualquier cosa de las que os diremos, os recomendamos poner el nivel de interfaz de rendimiento al menos en el nivel 2, para ver los FPS y duración de batería a la vez arriba a la izquierda.
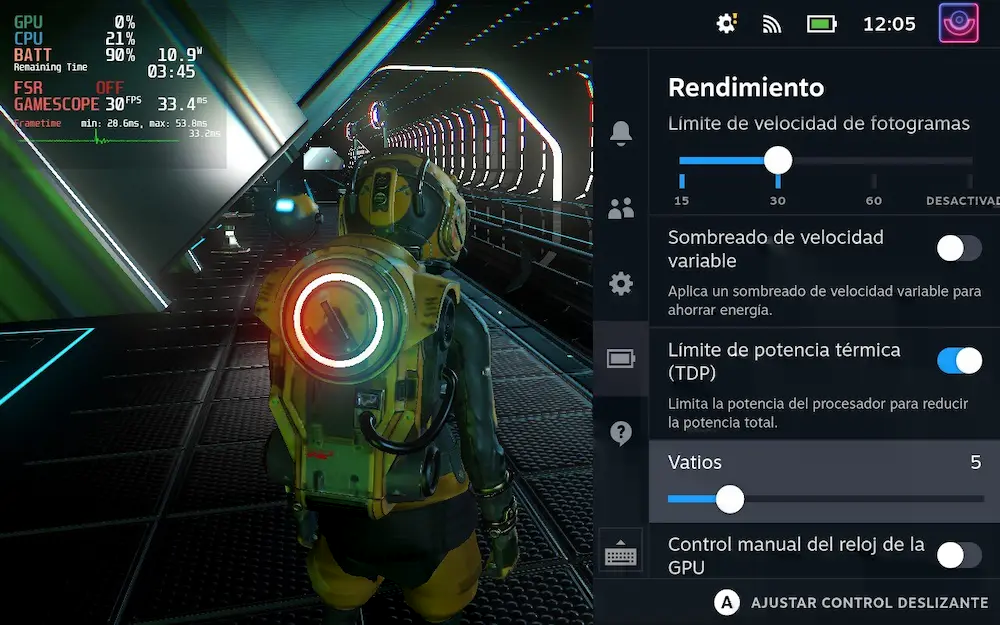
Como podemos ver en la captura anterior, al activar el Limite de potencia térmica (TDP) podemos bajar la energía que le damos a nuestra Steam Deck para que ejecute el juego. Por ejemplo nosotros hemos visto que en No Man’s Sky en las estaciones podemos estar a 5 vatios ganando un montón de tiempo de batería con nuestra configuración gráfica (lo que hemos hablado antes) pero en los planetas tendríamos que subirlo a 7 vatios para que vaya perfecto a 30FPS clavados. Por esta razón, nosotros dejamos a 7 vatios No man’s Sky. Esto tendrás que probarlo y finalmente dejarlo así.
Si quieres guardar esta configuración para que cada vez que abras tu juego se cargue, solo tienes que darle a la opción de «Usar perfil por juego» arriba de este menú.
El brillo de la pantalla
Aquí no vamos a descubrir nada nuevo, desde luego. A mayor brillo de pantalla, mayor gasto de energía. Así que recomendamos utilizar el brillo justo de la misma para ahorrar batería y, además, para que no te moleste en los ojos, que también es importante.
Desactiva funciones que no vayas a usar
Como con cualquier dispositivo, esto es algo primordial que encima no te limitará tu experiencia en nada. Y es que si no lo usas… pues no es necesario.
Opciones como las conexiones WiFi o Bluetooth son fácilmente desactivables y no tendrás que gastar esa preciada energía que estamos intentando atesorar en Steam Deck.
Al ser un PC, a lo mejor estás haciendo algo en segundo plano o tienes abierta alguna ventana. Intenta ejecutar solo lo que estás usando y así solo gastarás la energía necesaria para tu sesión de juegos.
Baja la resolución del juego para ahorrar batería
La pantalla de Steam Deck es de 7 pulgadas y tiene una resolución máxima de 1280x720p, lo cual es más que suficiente para algo tan pequeño, ya que no notarás los píxeles y lo verás ultra nítido, pero esto no quiere decir que no puedas bajar la resolución del juego para que la Steam Deck pueda ahorrar batería e incluso para ganar rendimiento.
Como nuestro objetivo es ganar batería en este artículo, te diremos que si bajas la resolución en muchos juegos a parámetros inferiores a su resolución nativa te darás cuenta que tampoco es que se vea mucho peor (estamos ante una pantalla pequeña y eso ayuda a no tener problemas que si tendrias con un monitor mayor) y ganarás bastante batería.
A MAYOR RESOLUCIÓN MÁS GASTO DE BATERÍA
Un término intermedio para ahorrar batería en Steam Deck: el filtro de escalado y el FSR
Si decides bajar la resolución y ves que se ve un pelín borroso, aun tienes la posibilidad de que se vea casi perfecto sin tener que aprovechar este ahorro de batería.
En el botón de los tres puntos verás al final de todas las opciones que tenemos una que se llama «Filtrado de escalado».
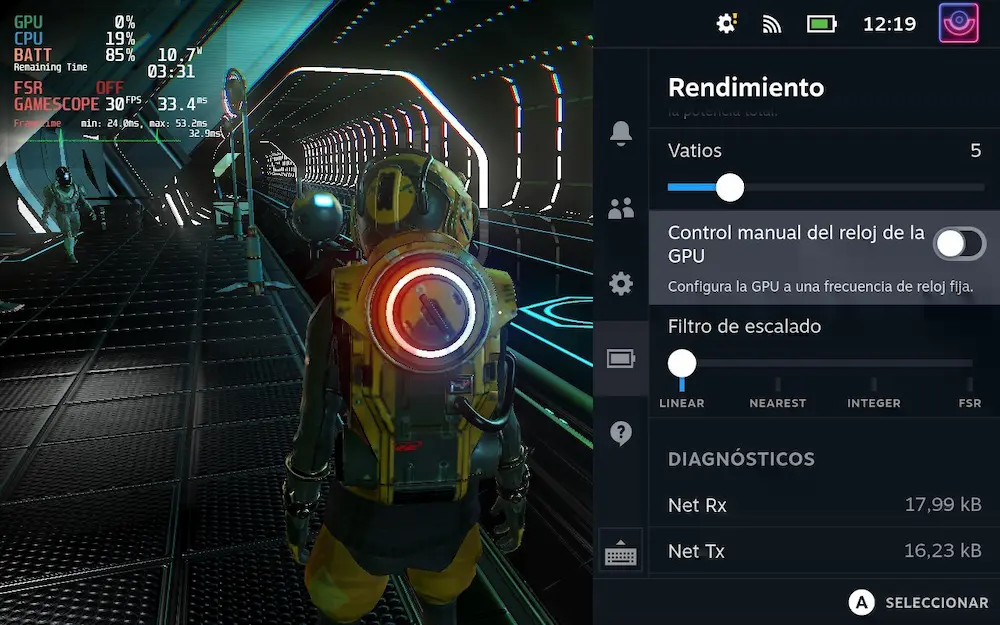
Aquí, con la resolución bajada como hemos dicho antes, podemos ir pasando por los diferentes filtros para mejorar como vemos esa resolución menor, siendo el que mejor funciona el último, el FSR. De todas formas, si algunos de los anteriores funcionan y se ven bien, te recomendamos que los utilices por encima del de FSR, ya que el FSR es el que más batería consume y muchas veces no compensa usarlo, ya que consume lo mismo que la resolución nativa. Tendrás que probarlo por ti mismo.
Jugar en streaming
Teniendo en cuenta que uno de los elementos que más gasta batería es el uso de la CPU y GPU del aparato, si disfrutamos de nuestros juegos favoritos sin la necesidad de tener que exigirles demasiado pues alargaremos nuestras sesiones, siendo el juego en streaming una fantástica idea.
Ya sea usando la función de Remote Play de Steam o con cualquier otro servicio en la nube, podremos jugar a juegos realmente exigentes sin la necesidad de estar usando nuestro handheldpc de manera exigente y, por lo tanto, alargando al máximo nuestras sesiones de juego.
A media que vayamos conociendo más información al respecto y nuevos trucos iremos actualizando este artículo, ya que consideramos que será uno de los elementos claves para conseguir ahorrar el máximo posible de energía y extender nuestros tiempos de juego al máximo con esta genialidad de handheld PC.
Un ejemplo de ahorro de batería extremo en Steam Deck: No Man’s Sky
A modo de curiosidad, vamos a enseñarte un ejemplo extremo de ahorro de batería en No Man’s Sky con dos perfiles: uno para sacar la máxima potencia de Steam Deck y otro para conseguir el máximo tiempo posible de juego.
No Man’s Sky al máximo sin pensar ahorrar batería
Aquí la configuración del juego la hemos puesto a tope. Todo en ultra, máxima resolución, FPS limitado a 60 (porque es lo máximo que da la Steam Deck) y sin filtros de ningún tipo.
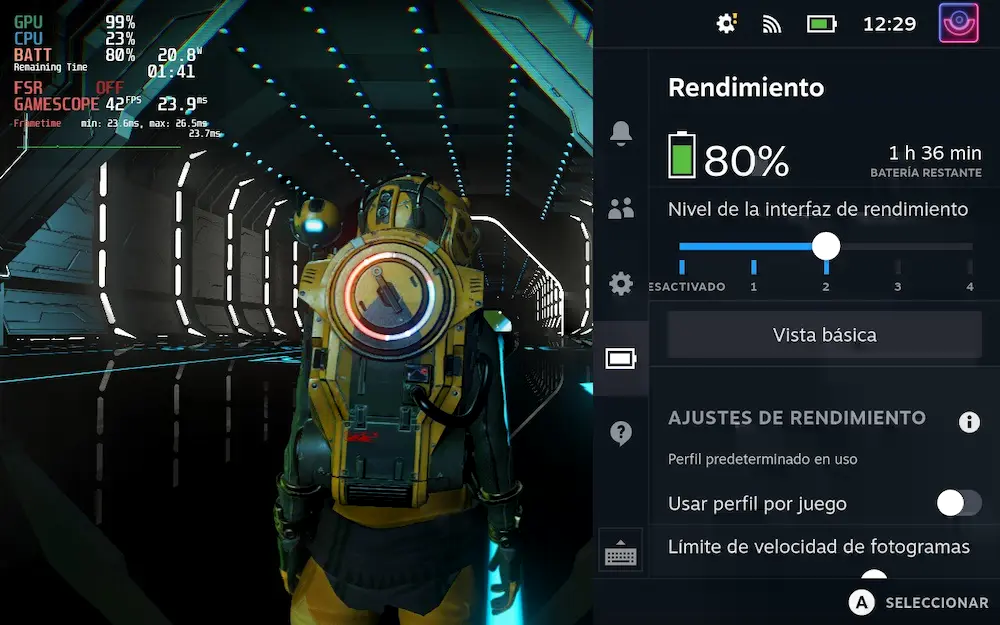
Con esta configuración absurdamente alta con todo en Ultra y sin revisar que tenga sentido o no y forzando Steam Deck al máximo tendríamos una batería con una hora y poco.
No Man’s Sky con los ajustes más conservadores para ahorrar batería
Si por el contrario buscamos la configuración más baja para sacar la máxima sesión de juego, en No Man’s Sky estaríamos con la batería al 100% cerca de las 4 horas de juego continuo. Y hay que decir que en este ejemplo el bluetooth y wifi están activos y el brillo de pantalla está al máximo, por lo que podríamos rascar bastantes más minutos.
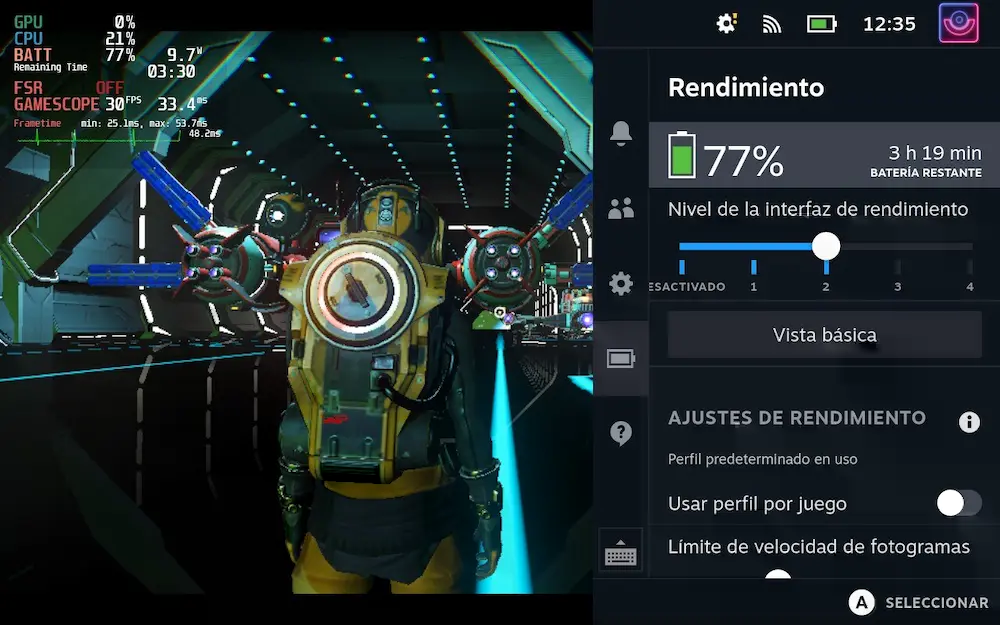
En el término medio está la mejor duración de batería
Por supuesto, lo que hemos puesto antes es un caso extremo con un juego que encima no es que esté especialmente optimizado en PC poniendo valores extremos tanto de bajos como altos.
Por ejemplo, nosotros jugamos a este título con la resolución nativa con los gráficos predeterminados con la máxima distancia de dibujado posible y con las texturas en altas, alternando entre los 30 y 60FPS según vayamos a jugar más o menos tiempo, teniendo de media entre 2 horas con 60FPS y 3 horas y media con 30 FPS con estas calidades.
Es lo bueno de Steam Deck, tu adaptas todo a tus necesidades.

Gracias me ha servido de mucho ❤️
A ti! 🙂