Aunque una de las formas más sencillas y que recomendamos desde Handledeck para aumentar la memoria de nuestra Steam Deck es comprando una tarjeta MicroSD de alta velocidad, muchos usuarios quieres tener directamente una mejor memoria SSD M.2 NVME que la que trae Steam Deck por defecto y así ponerle 1TB, 2TB o lo que ellos quieran.
En este tutorial vamos a explicarte paso por paso cómo hacer este proceso, ya que en realidad no es especialmente complejo de hacer gracias a las facilidades que Valve ha dado a los usuarios para ello, incluso con detalles que veremos durante el propio tutorial.
¿Cómo es el almacenamiento de fábrica de Steam Deck?
Antes de explicaros qué SSD comprar para vuestra Steam Deck es importante que sepáis cómo es el almacenamiento interno de vuestras máquinas, para que así podáis valorar aspectos como la velocidad y el tamaño en si de la misma.
- eMMC de 64 GB (1 PCIe Gen 2)
- SSD NVMe de 256 GB (PCIe Gen 3 x4 o PCIe Gen 3 x2*)
- SSD NVMe de 512 GB y alta velocidad (PCIe Gen 3 x4 o PCIe Gen 3 x2*)
Desde la propia Valve se nos indica que todos los modelos utilizan módulos 2230 M.2 y que algunos modelos de 256 GB y 512 GB vienen con una SSD PCIe Gen 3 x2. Según ellos, esto es irrelevante en sus pruebas, no encontrando ninguna diferencia en el rendimiento de juego entre x2 y x4.
Con todo esto en mente… ¿Qué tenemos que buscar en un almacenamiento interno para Steam Deck?
- Que tengan el tamaño 2230.
- Y que sean M2 NVME
El M2 nos da el tipo de conexión con la Steam Deck y el 2230 nos da el tamaño para que quepa en la máquina. Como puedes ver, cosas como el x2 o x4 no son relevantes a la hora de buscarlos, eligiendo el más rápido a igualdad de precio por obvias razones.
Mejores SSD para Steam Deck
Con todo lo anterior en mente, tenemos que saber que a día que estamos haciendo este artículo los almacenamientos M2 2230 NVME no son muy habituales, actualizando por nuestra parte este artículo de manera regular para ir poniendo lo más barato y recomendable en cada momento.
IMPORTANTE: Cualquiera de los SSD que hay en este artículo son de gran calidad, por lo que recomendamos que veais los links de cada uno de los modelos y compréis el más barato que esté en ese momento de la capacidad que necesitéis.
Un SSD M2 NVMe MUY BARATO para Steam Deck de 1TB y de 512gb

Si lo que buscas es un NVMe muy barato para tu Steam Deck de 1tb o incluso de 612gb, entonces este de la marca Yucum es perfecto. No es el merjo en nada, pero para el uso que se le va a dar es perfecto, ya que tus juegos van a cargar muy rápidos.
Además, con sus más de 4000 valoraciones positivas en Amazon da cierta seguridad de que estamos ante lo que es: un producto barato, pero que cumple con su objetivo.
Corsair MP600 Mini: 1TB con las máximas garantías en tu Steam Deck

Si buscas un SSD de máxima capacidad con un precio razonable y de una marca reconocible, entonces este Corsair MP600 Mini es tu opción.
Es perfectamente compatible con Steam Deck, siendo dicho por la propia Corsair en su reclamo de compra por si acaso quedaba duda, aunque al utilizar Steam Deck elementos estándar, estaba claro que iba a funcionar teniendo el máximo rendimiento que ofrece.
Sabrent: un SSD para Steam Deck equilibrado calidad precio

Sabrent ha conseguid jugar sus cartas dentro de las ampliaciones de SSD de Steam Deck muy bien, ya que se han enfocado e transmitir lo bien que funcionan sus SSD en Steam Deck, aunque es más una maniobra de marketing que otra cosa ya que todos funcionan con estándares dentro de la industria.
Igualmente, estamos ante un producto que llega hasta los 2TB (aunque estos SSD son raos de conseguir y tampoco son necesarios), con velocidades parecidas a los oficiales que monta Valve y con un precio muy equilibrado para lo que ofrecen.
Posiblemente de las mejores opciones calidad precio a día de hoy.
Kioxia 512gb y de 1tb para Steam Deck

Si te decimos que la marca Kioxia es una de las más importantes dentro del sector de componentes puede que nos digas que eso es imposible, que nunca las has escuchado. Pero… ¿y si te decimos Toshiba?¿Eso te suena más? Y es que Toshiba cambió el nombre a su división de memorias en el año 2020.
Con la carta de presentación de Kioxia encima de la mesa, ya que es Toshiba, entonces no tendrás muchas dudas de la gran calidad que tienen este tipo de memorias, siendo el principal elemento a tener en cuenta con las anteriores el precio y el almacenamiento ofrecido, siendo la que recomendamos nosotros la que tenga el precio más bajo y te de más almacenamiento ya que en el resto de características y calidades son prácticamente iguales.
Por supuesto, hay muchas más marcas y modelos disponibles, pero entre la falta de este tipo de componentes a nivel de disponibilidad, los precios en muchas ocasiones más que elevados y que estos son los modelos más utilizados por la comunidad y testados en la propia Steam Deck, hemos querido pecar de conservadores y solo recomendar aquellos que sabemos que van a ir perfectos y con la máxima calidad en tu máquina.
También deciros que este artículo estará vivo, como toda nuestra web, y que lo iremos completando y actualizando a medida que vaya habiendo más oferta y más opciones verificadas para nuestras Steam Deck.
Abrir Steam Deck para ampliar su disco duro SSD
Apagamos completamente Steam Deck y retiramos la tarjeta MicroSD si estuviera instalada. Con un destornillador de estrella desatornillaremos los tornillos exteriores y los dejaremos a parte.
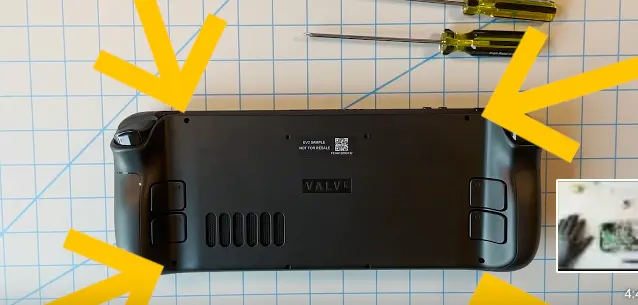
Posteriormente, desatornillaremos los otros 4 tornillos que ves señalados en la imagen.
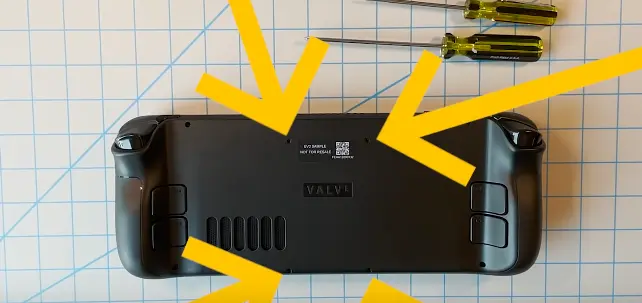
Estos tornillos son diferentes, por lo que te recomendamos tenerlos separados y localizados para la hora del ensamblaje. También decir que Valve ha dejado claro que en el momento en el que se desarme la consola perderá parte de su robustez a impactos, por lo que, aunque no debería ser un gran problema, es importante que os lo comuniquemos antes de hacer estos pasos.
Una vez desatornillada la «consola» de Valve, tendremos que separa con mucho cuidado la carcasa trasera. Os recomendamos utilizar encarecidamente herramientas especializadas, como las que te dejamos en este link, aunque con paciencia podréis hacerlo ayudados de vuestras uñas.
Desconectar la batería de Steam Deck
Una vez abierta tendremos que desconectar la batería para no tener ningún percance en la instalación de nuestra mueva memoria SSD. Para ello, desatornillaremos los tornillos que os hemos señalado en la siguiente imagen. Uno de ellos, el que está en medio de la placa metálica, está oculto tras una pequeña pegatina. No estropees esta pegatina, ya que cuando acabemos tendrás que volverla a poner lo mejor posible de nuevo.
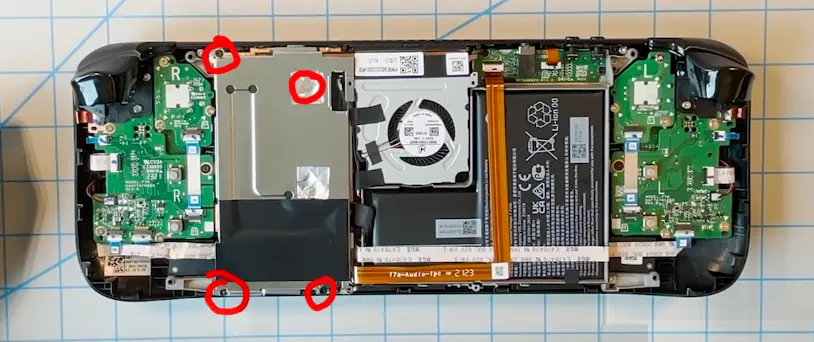
Una vez abierta esta tapa metálica, ya podremos acceder al conector de la batería para poderla desconectar.
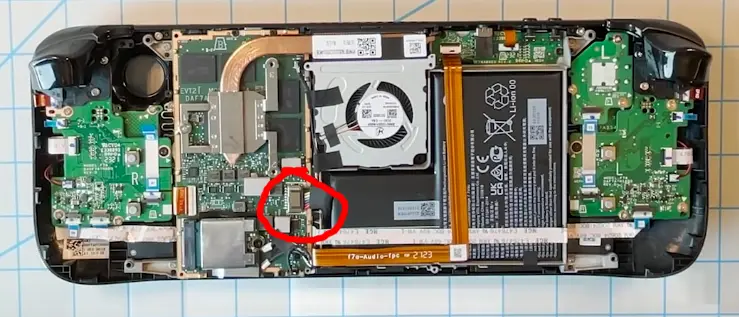
Para desconectarla, tendrás que tirar con mucho cuidado del conector de manera lateral. Te recomendamos utilizar alguna de las herramientas del kit de reparación que os recomendamos al principio, aunque si no la tuvieras, con paciencia podrás sacarla sin tirar de ningún cable de manera directa.
Instalar la SSD en Steam Deck
Ahora ya podremos desatornillar perfectamente el SSD de Steam Deck y poner el que habíamos comprado

Una vez desatornillado la memoria que había en la Steam Deck procederemos a quitarle la funda que tiene y pasaremos a incorporársela a la nueva que vamos a instalarle.
Una vez realizado esto conectaremos la batería y volveremos a volver a poner la placa metálica y la carcasa de Steam Deck con cuidado de poner todos los tornillos que habíamos quitado en su sitio. No hagas mucha presión al quitar o poner los tornillos, con que notes que ya se ha ajustado será suficiente.
Instalar de nuevo el sistema operativo de Steam Deck
Una vez realizado todo el proceso anterior procederemos a instalarle de nuevo el sistema operativo de la consola. Te dejamos una guía completa de cómo proceder a hacerlo de forma rápida y segura: https://handledeck.com/guias/restaurar-steam-deck/

hoye lo haveis probado con un ssd de 1tb? la instalacion la hace correctamente?
No lo hemos probado, pero en teoría si cumple con todo no hay problemas 😉
¿Se puede clonar de algún modo el disco que tenemos al nuevo o no queda más remedio que reinstalar desde 0?.
Como poder, se puede, pero es más lioso y más interesante tirar con algo limpio. Los juegos, eso sí, los puedes meter en la microsd y después ya cuando lo metas con el nuevo SSD pues los reconocerá y podrás pasarlos al nuevo SSD.
Pero si quieres clonarlo, busca en internet como clonar SSD m2 y verás los procesos, aunque es un lio y más trabajoso que hacerlo limpio, que encima te dará 0 errores.
Hola, tengo el modelo de 64 GB eMMC, puedo cambiar el disco duro a un SSD NVMe de 512Gb? No me queda claro ya que son dos tipos de discos duros diferentes
Perfectamente. Yo mismo lo he hecho, no tienes ningún problema 😉
Tengo un problema y nose como arreglarlo resulta que compre un NVMe 2.0 2230 de un tera bit y se lo cambie a mi steam deck de 64 gigas y le puse el nuevo y funcionó todo bien por unos diez días pasado este tiempo y día que estaba pasando unos archivos de mi sd al ssd se quedó congelado y ya no reconoció más el nvme pero nose que ha pasado le puse el original que traía de 64 gigas y todo funciona bien sin ningún problema ahora mi preguntas son le ha paso a alguien más? Lo logro solucionar el problema? Si si fue si como? La laptop no me reconoce elnvme estaba nuevo el ssd pero nose que pudo haber sapasdo sospecho que quizás fue mal formateo por parte del sistema ya que un día antes había reinstalado steam OS porque venía de Windows y quería pasarme de regreso a steam OS.
Parece que claramente el problema está en el SSD. Yo intentaría hacerle un formato exhaustivo y después volver a instalarlo en la Steam Deck y reinstalar Steam OS. Y si eso no funciona… si que intentaría que lo cambiaran por otro, ya que algo le pasa 🙁
Hola, cambie el ssd de mi steam deck de 64, por uno de 256. el problema está al momento de ya haber instalado el steam os y este descarga la actualización (antes de iniciar sección), en el proceso de instalación de esa actualización se queda estancado y pone unas letras refiriendo » queda 1 segundo». Si a alguien le ha pasado y ha solucionado, por favor compartir la solución. Gracias.
Intentaría hacer una reinstalación, ya que está claro que algo ha ocurrido mal. En lo personal en las veces que he hecho estas reinstalaciones (no han sido pocas) nunca he tenido problemas, la verdad.
que formato debe tener la nueva ssd? GPT O MBR?
Cuando lo instalé no le metí ningún formato, por lo que si lo compras puedes meterlo tal cual. Ahora bien, el sistema después trabaja en GPT. No se si se podría formatear en MBR, ya que Linux reconoce y trabaja perfectamente en ese formato también, pero te recomiendo que cojas la opción por defecto 😉
gracias
¡Hola!
Perdona si la pregunta resulta un poco obvia, tengo experiencia cero en este campo y viendo bastantes tutoriales sobre ello no he escuchado que hicieran referencia a esto en específico porque todos parten de ya haber usado la Steam Deck antes. Si quiero cambiarle la ssd antes de haber encendido la Steam Deck por vez primera, ¿también tengo que hacer todo lo referido a descargar la imagen de recuperación con un pendrive y demás o no es necesario? (entiendo que, en caso de hacerse desde un Mac, no debe hacerse con Rufus sino con Balena.) Más que nada, por no hacerle pasos innecesarios al cacharro.
¡Mil gracias!
En teoría no deberías de hacer nada, pero mi recomendación personal (que no es necesaria en teoría) es encenderla. Ver que todo funciona bien, actualizarla al máximo (que también actualizará bio) y una vez hecho hecho (que no es mucho con una buena conexión), después ya pasaría a hacerlo. Básicamente para tener la bios actualizada al máximo. Sobre la iso, si, con balena perfecto, yo mismo suelo quemarla desde balena desde Linux, el OS que uso en mi sobremesa.
Un saludo!
Buenas. Voy a ponerle un nmve nuevo de 1tb. Mi duda es, si en el instalador de Windows 11 desde una sd podré darle formato ntfs para la instalación.
Te dejo nuestro tutorial al respecto con todo lo que tienes que saber sobre instalar windows en Steam Deck! https://handledeck.com/guias/instalar-windows-en-steam-deck/