Lo primero que tenemos que dejar claro es que Steam Deck es un PC. Un PC en el que puedes ejecutar emuladores sin tener que hacer ninguna modificación, donde puedes ejecutar los clásicos títulos de la plataforma o donde incluso puedes conectarle todo tipo de accesorios. La única diferencia con tu portátil o sobremesa es que esta máquina parece una consola estilo Nintendo Switch o PS Vita super vitaminada. Pero solo lo parece, es estética, porque por lo demás… es un PC.
Elementos a tener en cuenta antes de instalar Windows en Steam Deck
Habiendo tenido en cuenta lo anterior, esto significa que podremos instalar el sistema operativo que queramos en nuestra Steam Deck, ya que no hay limitaciones, pero sí que hay tener en cuenta una serie de puntos de vital importancia antes de hacer este proceso:
- Steam Deck es un PC 100% pensado para el sistema operativo SteamOS: La Deck es un ordenador de mano el cual ha sido 100% optimizado para sacar el máximo jugo a su hardware desde el propio sistema operativo creado específicamente para ella. La batería, los botones adyacentes o las propias mejoras que aplica a los juegos desde la base del sistema operativo hacen que la mejor experiencia de juego que vayas a tener, incluso de tiendas alternativas como Epic Games o GOG, la vayas a tener en el sistema operativo de serie de la máquina.
- SteamOS es Linux: Puede que te asuste no tener Windows en este PC de mano pero… Linux es el sistema operativo más libre y maleable que existe. Aquí podrás instalar cualquier programa que imagines, como en Windows, y si no hay versión para Linux pues lo más probable es que haya alguna alternativa que, encima, será gratis y legal.
- No podrás instalar Windows en el mismo disco duro SSD donde tienes el sistema operativo de Steam con el soporte de Valve de forma oficial. Nosotros te daremos una opción para hacerlo, pero ten en cuenta que puede haber problemas en futuras actualizaciones.
El último punto hay que tener en cuenta que sí se puede hacer trasteando un poco, pero desde Handledeck no lo recomendamos, ya que cualquier actualización de SteamOS puede llevarse por delante cualquier cosa que hicieras.
Proceso para instalar Windows 10 y 11 en Steam Deck en una MicroSD
Como hemos dicho en todos los apartados de esta web, Steam Deck es un PC, por lo que seguiremos los mismos pasos que en cualquier ordenador convencional teniendo un par de elementos en cuenta que comentaremos en el tutorial rápidamente.
Elementos necesarios antes de instalar Windows en Steam Deck en una MicroSD o SSD externo
También podremos realizar estos mismos pasos desde un dispositivo SSD externo como el que incluye la Modcase de Jsaux junto con un SSD como este que os proponemos.
Instala Windows 10 u 11 en la MicroSD o SSD externo para Steam Deck
Una vez descargado la imagen ISO de WIndows 11, solo tendrías que instalar el programa Rufus, el cual es gratuito y legal, aquí tendrás que elegir los siguientes parámetros:
- Dispositivo: Aquí tendrás que seleccionar el dispositivo donde pondrás la imagen de Windows para instalarla en tu Steam Deck. En nuestro caso la MIcroSD o SSD externo que vayamos a utilizar para instalar el sistema operativo de Microsoft.
- Disco o imagen ISO: Al lado, en el botón seleccionar, buscaremos donde tenemos la ISO de Windows que hemos descargado anteriormente de la web oficial de Microsoft.
- Opciones de imagen: Seleccionaremos Windows to Go para que sea automático todo.
- Esquema de partición: MBR
- Sistema de destino: BIOS (o UEFI-CSM)
- En Mostrar opciones avanzadas debajo de las opciones anteriores pondremos “Usar RUFUS MBR con BIOS ID.
- Etiqueta de volumen: Puedes poner WINDOWS, aunque esto no afectará. Eso si, no pongas espacios.
- Sistema de archivos: NFTS
- Tamaño del cluster: Déjalo en la opción por defecto.
- Y en Mostrar opciones avanzadas en la sección de Opciones de formateo activaremos las casillas “Formato rápido” y “Crear una etiqueta extendida y un archivo de iconos”.
Una vez hemos configurado todo lo anterior en Rufus, solo tendremos que hacer clic en “Empezar” y esperar a que termine todo el proceso.
Instalar Windows en Steam Deck
Ahora, con la MicroSD con Windows insertada en Steam Deck o el SSD externo conectado por USB tipo C, pulsaremos los botones de Volumen menos y el botón de encendido a la vez para poder acceder a las opciones de booteo (inicio) de la BIOS de la handheld PC.
Aquí seleccionaremos la tarjeta de memoria MicroSD o el SSD externo con el pad de dirección y pulsamos en la A para iniciarlo.
Aquí se nos pondrá la pantalla en vertical, es normal, y nos aparecerá el proceso de instalación de Windows. Aquí seguiremos los pasos habituales en la instalación de un Windows.
Un dato curioso es que tendremos que poner la pantalla en horizontal, ya que Windows se nos presentará con la pantalla en vertical por defecto. Nos vamos al botón de Windows, después a Ajustes, Sistema y pantalla. Aquí encontramos una opción que nos permitirá cambiar la orientación de la pantalla en horizontal.
IMPORTANTE: Si se nos reinicia en cualquier momento de la instalación de Windows u en otros pasos que hagas a posteriori en Steam Deck, recuerda que se te iniciará SteamOS. No te preocupes, solo tendrás que apagarla de nuevo, inicial el Boot Manager de la BIOS de Steam Deck pulsando el botón menos del volumen y el botón de inicio a la vez cuando la enciendas y ya podrás seleccionar la tarjeta MicroSD o el SSD externo con Windows Instalado.
Esto tendrás que hacerlo siempre que quieras acceder a Windows.
Dualboot en Steam Deck: Tener Windows y SteamOS en un mismo SSD
Si antes te hemos explicado a instalarlo todo en una MicroSD, ahora vamos a explicartelo para que puedas hacer una partición del disco SSD para que sea una parte para Windows y otra para el sistema operativo de Steam Deck, SteamOS, pudiendo elegir de forma sencilla donde queremos entrar en cada momento.
Esto es un proceso no oficial, aunque perfectamente permitido, pero cualquier actualización de SteamOS o de Windows en algún momento, aunque raro, puede hacer que lo rompa en algún momento (a nosotros nos ha pasado pasando en SteamOS de versiones Betas a estables y de Vista previa, por lo que ocurre) por lo que si te ocurre, no es algo muy importante, pero tendrás que volver a instalar todo desde el principio recuperando tu Steam Deck.
Partición del disco SSD de Steam Deck para instalar Windows
Lo primero que tendremos que hacer será preparar un Pendrive USB de recuperación de SteamOS. Esto lo usaremos para hacer una partición del disco SSD interno de Steam Deck, por lo que en principio no borrará ningún dato de nuestra Steam Deck. De todas formas, recomendamos que si tienes algo importante, lo reespaldes de alguna forma, ya que no podemos asegurar al 100% que no pueda haber algún problema y pierdas algún elemento importante que tuvieras.
Para no repetirnos demasiado, en el siguiente artículo explicamos como crear un Pendrive de recuperación de Steam Deck, por lo que sigue los pasos del mismo y cuando termines vuelve a este artículo para seguir los pasos: https://handledeck.com/guias/restaurar-steam-deck/
Una vez ya tenemos el pendrive creado con SteamOS, conectaremos un hub usb tipo c en el puerto USB tipo C de Steam Deck con el pendrive con SteamOS.
Para ejecutar el pendrive, tendremos que tener apagada totalmente la Steam Deck e iniciarla pulsando primero el botón – del volumen y el botón de power. Una vez suene el sonido de inicio podrás dejar de presionar el botón power pero mantén el botón de – hasta que se inicie la pantalla que te deje seleccionar el almacenamiento donde tenemos SteamOS en el USB.
Una vez seleccionado podrá pasar bastante tiempo hasta que se inicie SteamOS desde el Pendrive, por lo que ten paciencia, ya que no es extraño que puedan pasar 20 minutos o más para que esto pase, dependerá de la rapidez de tu hub usb tipo c y de tu pendrive.
Una vez inicie, iremos a KDE Partition Manager, puedes encontrarlo dando al botón de Steam Deck en el escritorio y buscarlo entre todas las APPS que hay, y lo ejecutamos.
Aquí encontraremos nuestros diferentes dispositivos de almacenamiento conectados, los cuales de manera habitual serán: el pendrive desde donde estamos ejecutando SteamOS, el almacenamiento interno propiamente dicho de Steam Deck y una MicroSD si es que la tienes conectada.
La MicroSD será la que se llama mmcbiko o algo así, por lo que esa será sencilla de localizar. Después ya solo tendrás que identificar el almacenamiento interno de tu Steam Deck, que seguramente sea el que más capacidad tenga y suele llamarse igual que la marca de SSD que pusieron. Es fácil de identificarlo.
Dentro del SSD interno de Steam Deck en KDE Partition Manager seleccionaremos el volumen con mayor cantidad de gigas, el cual si es de un SSD de 512gb (donde recomendamos hacer el dualboot) pondrá un tamaño aproximado de 566,31 GB. Una vez seleccionado, tendremos que pinchar arriba en el botón que pone “Resize/Move”.
Aquí ya solo tendremos que irnos a la parte de la derecha de la barrita donde nos aparecerá un tirador para que podamos reducir el volumen.

Importante: la barra azulita será la que determine el espacio que dejarás para SteamOS, mientras que la que se quede en el color oscuro la que se quedará para Windows. Nosotros recomendamos dejar entre 100gb y 200gb para Windows, ya que con este espacio podrás instalar casi cualquier cosa, pero dependerá de lo que quieras instalar. Warzone en PC, por poner un ejemplo de juego super pesado y que solo funciona en Windows, pesa más de 150 GB, por lo que sería interesante dejar 200GB como mínimo para poder instalarlo.
Igualmente, recuerda que después podrás instalar juegos en la MicroSD, por lo que siempre podrás jugar a tus títulos.
Una vez lo hemos elegido le daremos a OK.
Una vez hecho esto seleccionamos la partición que hemos creado y le daremos después arriba al botón “New partition Table”.
Aquí en File system seleccionaremos NTFS y posteriormente le damos a OK y después arriba a la izquierda pincharemos en “Apply”. Nos saldrá una ventana y pincharemos en el botón “Apply Pending Operations”.
Ahora toca esperar a que se cree la partición.
Instalar Windows en el SSD de Steam Deck
Ahora tendremos que preparar un pendrive USB con el sistema operativo Windows y conectarlo a nuestra Steam Deck con un hub usb tipo c. Una vez hecho esto iniciamos la Steam Deck con el mismo método de antes: pulsando el botón – de volumen y después el de encendido, sonará un sonido de encendido y dejamos de presionar el botón de power de Steam Deck pero el de – lo mantenemos hasta que se ve la pantalla para seleccionar el Pendrive con Windows y lo seleccionamos.
El proceso de instalación se realizará en vertical, por lo que no te preocupes.
Aquí seguiremos la instalación habitual de Windows. Si no tienes clave le dices que no tienes y en la versión de Windows a instalar pues puedes instalarte Windows 11 pro o Windows 10 pro.
Te preguntará si quieres instalar Windows de forma personalizada y nosotros le diremos que si.
Aquí te llevará a la pantalla con todos los almacenamientos que identifica Steam Deck para instalar Windows y aquí seleccionaremos la partición que habíamos creado antes con el mismo número de gigas que habiamos configurado. Importante que la identifiques bien, ya que borrará todo lo que haya (si la has seleccionado bien no habrá nada) y pasará a instalar ahí Windows y pulsamos en Siguiente.
Aquí ya solo tocará esperar a que se instale y configurar lo que te vaya diciendo Windows, sin mayores historias.
Elegir Windows o SteamOS de forma fácil al iniciar Steam Deck
Una vez ya tenemos instalado windows solo tendremos que apagar la máquina e iniciarla pulsando el botón menos y power para iniciar SteamOS. Ahora será sencillo de identificar, ya que aparecerá el sistema operativo marcado como SteamOS y el de Windows como Windows.
Ya nos vamos al modo escritorio dentro de SteamOS. Necesitaremos tener un pasword, por lo que si no lo tienes solo tienes que revisar este artículo para saber cómo hacerlo: https://handledeck.com/guias/crear-contrasena/
Aquí ya solo tendremos que abrir el navegador y descargar el siguiente archivo:
https://github.com/DeckWizard/steamdeck_dualboot
En el botón code dentro de la web pulsamos en deescargar Zip.
Descomprimimos el ZIP y dentro de la carpeta pulsamos botón derecho encima del archivo SteamDeck_refind_install.sh y buscaremos una opción que diga “Is a executable” o algo así.
Una vez hecho esto cerramos la ventana y damos doble clic sobre él para que se instale.
En algún momento nos pedirá la contraseña, se la damos y después ya terminará de instalarse.
Una vez termine ya podremos apagar la Steam Deck e iniciarla con normalidad, saliendo un menú inicial nuevo que nos dejará elegir entre Windows o SteamOS.
Instalación de Drivers de Steam Deck en Windows 10
La instalación de Windows has visto que no será para nada complicada. Será exactamente igual que hacerlo en cualquier otro portátil o sobremesa. La clave de todo, serán los drivers de los diferentes elementos que tenga la Steam Deck para que lo reconozca Windows: el giroscopio, pantalla táctil, los trackpads, los botones de control, Wifi…
Por parte de Valve ya han liberado los principales driver de Steam Deck en sus diferentes apartados, habiendo alguno que se ha quedado por el camino pero que han comunicado que los liberarán en breve, aunque son driver menores.
- Driver de la GPU / Tarjeta gráfica de Steam Deck: Descargar aquí. Para instalarlo solo tendrás que ejecutar el archivo setup.exe de dentro del ZIP dentro de Windows con Steam Deck.
- Driver de la tarjeta de WiFi para tener internet inalámbrico: Descargar aquí. Para instalarlo solo tendrás que ejecutar el archivo install.bat de dentro del ZIP dentro de Windows con Steam Deck.
- Driver para el Bluetooth: Descargar aquí. Para instalarlo solo tendrás que ejecutar el archivo installdriver.cmd de dentro del ZIP dentro de Windows con Steam Deck.
- Driver de la tarjeta MicroSD: Descargar aquí. Ejecuta el programa setup.exe e instálalo para que funcione.
- Driver de sonido:
- Descarga el driver 1/2, dale botón derecho a cs35l41.inf y selecciona instalar.
- Descarga el driver 2/2, dale botón derecho a NAU88L21.inf y seleccionar instalar.
- Estos archivos INF se muestran como “Información de configuración” entre los tipos de archivos en el Explorador de archivos.
- En Windows 11, haz clic derecho y selecciona “Enseñar más opciones” para ver la opción de instalación.
- No olvides actualizar los driver de la APU (procesador y GPU que enseñamos antes) para que funcione el audio.
Igualmente, te recomendamos que accedas a la web de Valve para instalar los últimos, por si nosotros no hemos actualizado alguno en concreto cuando tu estés siguiendo estos pasos:
https://help.steampowered.com/es/faqs/view/6121-ECCD-D643-BAA8
Consideraciones antes de configurar Windows en Steam Deck
Antes de hacer nada en Windows en Steam Deck te recomendamos que actualices al máximo Windows 11.
Recuerda que no podemos permitirle la misma soltura a Windows si lo tienes instalado en una MicroSD o en la SSD, por lo que tampoco podemos darle una caña máxima y al principio Windows querrá actualizar muchísimas cosas y requerirá varios reinicios… vamos, lo que hace Windows normalmente.
También te recomendamos que una vez actualizado todo al máximo desinstales desde el panel de control de Windows todos los programas y servicios que no vas a utilizar, para que no estés utilizando ni espacio ni recursos que finalmente no son necesarios.
Aumentar la cantidad de espacio reservado para la VRAM en Steam Deck
Steam Deck utiliza la RAM como memoria para su gráfica integrada y por defecto Valve ha configurado 1GB para ella desde la BIOS de la máquina, pero para Windows… será interesante que la subas.
Antes de hacer esto termina todo el tutorial y si ves que el rendimiento en juegos no es muy bueno vuelve a esta sección y sigue los pasos. Nosotros tenemos nuestra Steam Deck configurada así y el rendimiento en Windows mejoró y en la SteamOS no hemos notado gran cambio.
Para hacer este cambio encenderemos la Steam Deck con el botón de volumen más pulsado y el botón de encendido a la vez.
Después nos iremos a Setup Utility> Advanced>UMA Frame buffer Size y seleccionaremos 4G en vez de 1G, que es lo que habrá configurado si no habías tocado nada. SI ves algún cambio en el rendimiento a negativo siempre puedes venir aquí y devolver este valor a 1G.
Configurar el reloj en Windows en Steam Deck
Esto puede parecer una tontería, pero para temas partidas guardadas en la nube como no tengas esto bien configurado te puede dar un quebradero de cabeza.
Si te fijas cuando instalas Windows, este no viene bien configurado la hora en la mayoría de los casos. Esto es debido a que SteamOS utiliza unos elementos para determinar tu zona horaria en la BIOS y Windows otra.
Aunque hay varias formas de solucionar esto, nosotros vamos a utilizar la que es más sencilla y que no toca nada de Steam Deck para que no afecte a SteamOS.
Aquí tendrás que abrir la aplicación “Símbolo del sistema” con privilegios de administrador (dando clic derecho encima de la aplicación y ejecutando como administrador) y escribir la siguiente línea de comando:
reg add "HKEY_LOCAL_MACHINE\System\CurrentControlSet\Control\TimeZoneInformation" /v RealTimeIsUniversal /d 1 /t REG_DWORD /fDespués das a intro y reinicia Windows.
Deshabilitar hibernación Windows en Steam Deck
Para poder usar la función de suspensión en Steam Deck con Windows 11 es recomendable quitar la hibernación, ya que muchos juegos pues cerrarán demasiados procesos y cuando volvamos a retomar la partida pues no podremos hacerlo.
Para esto simplemente tenemos que abrir de nuevo la aplicación “Símbolo del sistema” con privilegios de administrador y escribir lo siguiente:
powercfg.exe /hibernate off Después pulsamos Enter y listo.
Habilitar modo 40HZ en Windows con Steam Deck
Como bien sabemos, muchas de las funciones únicas de SteamOS 3.0 se perderán al utilizar Windows, por lo que tener alguna cosita extra puede ser realmente interesante para, por ejemplo, controlar la batería y tal.
Por ello en esta versión de nuestro tutorial de instalación de Windows en Steam Deck recomendamos añadir la función de limitar a 40hz la pantalla.
Esto hará que los juegos solo puedan ejecutar 40FPS, ahorrando bastante batería con respecto a 60FPS y viéndose igualmente suave en una pantalla de este tamaño.
Lo primero que haremos será descargar el programa CRU y el perfil de Steam Deck para este programa en Windows en Steam Deck y lo descomprimimos en algún lugar que tengamos controlado. Recomendamos crear una carpeta en el disco C, por ejemplo, para tener todo lo que vamos a instalar organizado y localizado.
DESCARGAR CRU y DESCARGAR PERFIL STEAM DECK
Una vez descargados y descomprimidos, ejecutamos el archivo .exe CRU y aquí pulsaremos en la opción “Import” abajo a la izquierda del programa y posteriormente seleccionaremos el perfil de Steam Deck que habíamos descargado, damos a OK y reiniciamos Windows.
Después nos iremos a escritorio en Windows, pulsamos botón derecho y pulsamos en Ajustes de pantalla, después en ajustes de pantalla avanzado, vamos a propiedades del adaptador de pantalla bajo las características de la pantalla, pulsamos en el botón de la lista con todos los modos y aquí seleccionaremos el perfil 1200×800 a 40hz.
Te dejamos un vídeo en este apartado por si tienes alguna duda.
Configuración del teclado virtual de Windows en Steam Deck
Bien, ahora vamos a hacer dos elementos claves: poner un acceso directo al teclado virtual en la barra de herramientas y cambiaremos el teclado virtual por defecto de Windows 11 por el de Windows 10, que es mucho mejor (seguramente te darás cuenta de lo horrible del teclado de Windows 11 antes de llegar a este apartado si vas yendo paso a paso).
Añadir el teclado virtual como acceso directo en Windows 11 en Steam Deck
Damos clic derecho sobre la barra de tareas y pulsamos sobre “Configuración de la barra de tareas”. Aquí solo tendremos que activar el teclado táctil en el menú desplegable que nos salga.
Ahora nos vamos a buscar en el símbolo de windows y escribimos lo siguiente:
RegeditAquí nos abrirá el editor del registro y seguiremos la siguiente ruta:
HKEY_LOCAL_MACHINE\SOFTWARE\Microsoft\TabletTip\1.7Aquí en la parte de la derecha pulsamos botón derecho, damos a Nuevo y seleccionamos Valor DWORD y lo nombramos: DisableNewKeyboardExperience
Después damos botón derecho encima del valor que hemos creado y pulsamos en “modificar” y cambiamos el dato que salga a 1.
Ya solo te quedará reiniciar y ya solo saldrá el teclado virtual de Windows 10, el cual es perfecto para Steam Deck.
Instalar una interfaz de juego para Steam Deck en Windows 11
Aunque esto es opcional, nosotros pensamos que puede ser muy interesante, ya que encima este tipo de capas dan una cantidad de funciones realmente interesantes las cuales iremos desarrollando en nuevas actualizaciones de esta guía.
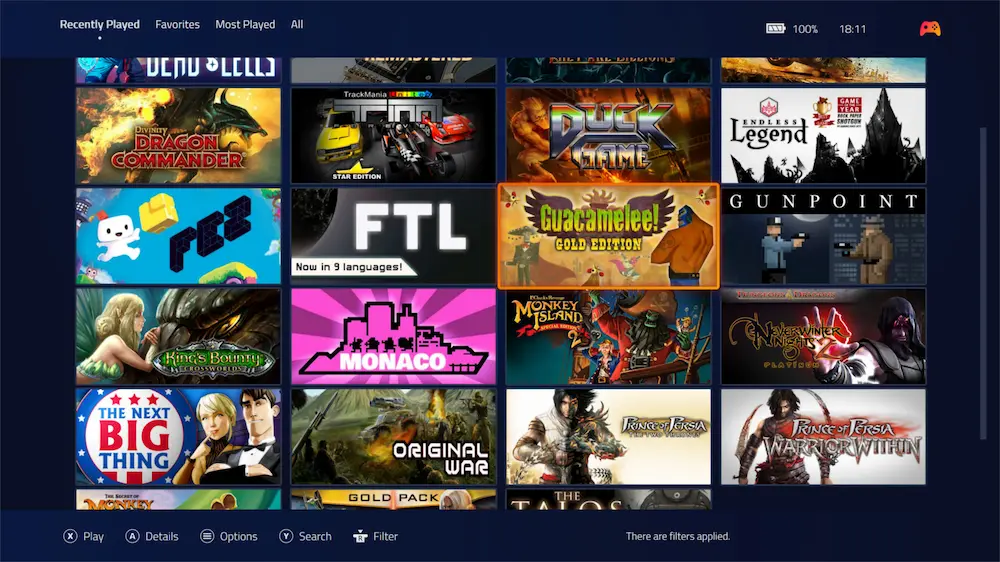
La imagen anterior es una muestra de como quedará la interfaz de Windows en Steam Deck después de configurar.
Lo primero que tendrás que hacer es instalar los launchers de las diferentes tiendas que tengas. Ya tendrás Steam, por lo que puedes instalar Ubisoft Connect, Origin, Epic Games Store, Gog… vamos, las que tengas, ya que esta interfaz irá sacando y lanzando estos launchers para ejecutar los juegos.
Una vez hecho esto instalaremos esta interfaz, llamada Playnite y la cual la puedes conseguir gratis y legal desde su web oficial.
Instálala y sigue los pasos, no tendrás muchos problemas. Te irá pidiendo que vayas seleccionando las tiendas de videojuegos, como GamePass, que quieras tener ahí además de tus cuentas para poder configurarlo todo. Dedícale un tiempo a leerlo todo y sigue los pasos que te dice.
Una vez instalado recomendamos instalar en Playnite la extensión para poder cambiar las resoluciones y frecuencias de hercios para cada uno de los juegos, como si estuvieramos en SteamOS 3.0 y así poder ajustarnos a cualquier circunstancia.
Esto podemos hacerlo pulsando en el icono de Playnite arriba a la izquierda, después en Add-Ons. En el buscador busca e instala el complemento Resolution Changer.
Para utilizarlo ya solo tendrás que seleccionar el juego que quieras cambiarle la resolución y hz deseado, ir arriba la izquierda en el botón de Playnite, Extensions, Resolution Changer y cambiar lo que quieras.
Cómo configurar los controles de Steam Deck para todo los juegos que no son de Steam en Windows
Bien, ya tenemos hasta una interfaz para movernos fácilmente pero habrá que configurar los controles de Steam Deck en primer lugar para que se reconozcan de manera apropiada en los juegos y en la propia interfaz de Playnite.
Para ello vamos a instalar GloSC. Lo primero que tendrás que hacer es descargarlo desde aquí.
Seguimos los pasos de la instalación y damos a todo que si. En un momento nos pedirá instalar otra cosa, también lo aceptamos, ya que es un driver que virtualizará los mandos y nos permitirá utilizar los controles de Steam Deck en Windows.
Ahora añadimos GloSC a la biblioteca de Steam como un programa que no es de Steam y lo ejecutamos desde allí.
Una vez hecho esto lo abrimos desde Steam y le damos al botón “Create New”. En name ponemos Playnite, le damos a “Enable overlay”, “Enable virtual controllers” y en Launch Game le daremos a los tres puntitos y nos iremos a la carpeta donde instalamos PLaynite y seleccionamos el archivo Playnite.FullscreenApp.exe.
Una vez hecho esto le damos al botón Save y pulsamos en el botón de “Add all to Steam”. Después reiniciamos Steam y cerramos Glosc.
Ahora ya solo tendrás que iniciar la aplicación llamada Playnite desde Steam y te lanzará la interfaz a pantalla completa que hemos instalado antes y los controles serán reconocidos perfectamente.
A tener en cuenta antes de jugar en Windows en Steam Deck
Te recomendamos que instales los juegos desde Playnite desde su aplicación normal, no a pantalla completa, ya que puede ser más lioso.
Nosotros en la instalación de Playnite dejamos que creara un icono de acceso directo en el escritorio y desde ahí es donde instalamos los juegos directamente, ya que antes de la instalación de PlayNite ya habíamos instalado los launchers.
Iniciar automáticamente Playnite y GlosC en Windows al iniciar Windows en Steam Deck
Al igual que SteamOS sale directamente la interfaz consolizada de SteamOS, podemos hacer que esto también sea automático.
Para ello solo tendremos que irnos a Steam en Windows y pulsar botón derecho encima de nuestro acceso directo de Playnite y crear un acceso directo en el escritorio.
Después pulsamos la tecla de Windows y la R (es más sencillo si conectas un teclado y un ratón en todo el proceso, claro) y escribimos shell:startup en el buscador que saldrá y le damos a intro.
Aquí nos habrá abierto una carpeta y dentro de ella meteremos el acceso directo que habíamos creado antes en el escritorio.
Quitar el logueo de Windows en Steam Deck
Si finalmente quieres quitar que cuando se inicie Windows te pida la contraseña, puedes instalar este programa y solo tendrás que escribir tu contraseña ahí y de manera automática ya no te pedirá más la contraseña Windows al iniciarlo.
Seguramente habrás querido trastear instalando Windows en tu Deck pero al poco te darás cuenta que, al menos como sistema operativo principal, es mucho más interesante el OS de Valve por todas las opciones que nos presenta. Para ello hemos creado una completa guía donde te enseña cómo hacer esto sin grandes problemas: https://handledeck.com/guias/restaurar-steam-deck/
Steam Deck Tools, la herramienta clave para gestionar tu Steam Deck en Windows
Steam Deck tools nos permitirá gestionar todos y cada uno de los elementos que tengamos en nuestra Steam Deck de una forma sencilla y parecida a lo que podría ser la experiencia en SteamOS: gestionar TDP, crear perfiles de renimiento diferenciados, gestión de brillo en pantalla, controles, velocidades de ventilador…
Cómo instalar Steam Deck Tools
Para descargar Steam Deck tools solo tienes que acceder a su Github y descargar la última versión que haya disponible. Dentro de la sección Assets del siguiente link busca el que dice setup.exe y haz clic en descargar.
https://github.com/ayufan/steam-deck-tools/releases/latest
Una vez instalado, tendrás que descargar e instalar los siguientes programas:
Si en tu instalación de Windows tenías instalado SWICD, GlosSI o HidHide, es mejor desinstalarlos o deshabilitarlos para que no entren en conflicto.
Como usar Steam Deck tools en Windows
Una vez instalado todo, nos iremos al botón de inicio de Windows y buscaremos el programa recién instalado “Rivatuner” y pulsaremos en que se ejecute al iniciar Windows y posteriormente lo minimizaremos.
Ahora abriremos todos los prtogramas que nos han hecho las instalaciones accesos directos, siendo un total de 4 y una vez abiertos estarán minimizados en la bandeja del sistema, teniendo que ir nosotros hasta allí y dar botón derecho encima de ellos y cerciorarnos que está marcada la opción de que se inician al encender Windows.
Si pulsamos botón derecho encima de cada opción veremos que ya podremos cambiar diferentes elementos como TDP y demás. Os concretamos algunos elementos:
- Como medida de seguridad para los sistemas anticheats de algunos juegos multijugador, cada vez que algún programa toca e kernel de Windows (lo que revisan muchos de los anticheats) el programa te avisará, por lo que si vas a jugar a un juego multijugador mejor no hacer ese cambio.
- En los juegos multijugador, mejor no cambies ni utilices la mayoría de estas opciones dentro, más allá del volumen o o brillo de pantalla, ya que el anticheat puede saltar.,
- Para cambiar las opciones dentro del juego solo tendrás que mantener pulsado el botón de los tres puntitos de la Steam Deck y después podrás ir moviéndote y cambiando las opciones con el pad direccional.
- Si no vas a jugar a juegos online, te recomendamos poner la configuración de Fan en SteamOS para un mejor funcionamiento.
Alternativa al programa anterior: Handheld Companion, la app todo en uno para TDP, HZ, Control, Teclado…
Hemos hecho otro setup de configuración de Windows muy interesante que utiliza como base Handheld Companion, un software todo en uno que nos simplifica elementos como cambiar al vuelo los FPS de la pantalla, el TDP, funciones de control para que los detecte WIndows cuando queramos, accesos rápidos al teclado…
Te dejamos un vídeo con este setup de instalación completo utilizando como base este software:
Y para descargar el programa solo tenéis que acceder a su Github y descargar el .exe de su última versión:
https://github.com/Valkirie/HandheldCompanion/releases
Por nuestra parte seguimos trabajando en este tutorial, ya que queremos añadirle muchas más cosas a nuestra instalación de Windows “consolizada” específicamente pensando en Steam Deck, ya que hay muchas posibilidades.

Muchas gracias por la información que compartís. Para un usuario de mi nivel resulta muy útil. Aunque tengo la Deck reservada me parece que de momento me saltaré la reserva, porque mi objetivo era usar este sistema con una doble intención: jugar y usar ciertos programas de Windows, especialmente uno de ilustración que no está disponible en Linux… así que tengo dudas sobre si este hardware me resultará útil en algún momento. Una cosa son las promesas de las corporaciones y otra lo que acaban cumpliendo, y hasta que el dual-boot no sea un hecho, no me fío.
Gracias por vuestra aportación, un saludo
Sinceramente, nos parece bastante sensato tu punto. Si vas más allá del mero juego, entonces estaría bien esperar a ver cómo madura. Ya se puede hacer dual boot, pero desde MicroSD, pero no es que sea algo ni apoyado oficialmente ni nada.
Los drivers ya están fuera y en realidad a parte del dual boot desde la SSD… no tendrías que esperar mucho más. Mucha suerte!
no veo el fichero de CRU por ningun lado
Metete en el link de descarga que tienes en el artículo (en la sección de cambiar a 40H) y estarás en la web donde esta subido el fichero.Busca “Download” y lo verás rápido 😉
Gracias por el tuto, llevo un tiempo siguiendo por YouTube.
El refind sigue funcionando bien???
He instalado otro que vi por YouTube (de otra persona) y directamente no arrancaba y he tenido que volver a formatear todo de nuevo.
Buenas! Gracias por seguirme! Si, que sepa, este turoial con el refind de MagicWizard sigue siendo válido 😉
me da problemas al instalar windows con rufus he probado con formateo rapido sin el, con windows 11 y 10. La sd es nueva y es accesible desde el pc.
La SD la estás conectando con un pendrive a la Deck, no? Si la metes directamente en la ranura de sd de Steam Deck no te va a funcionar. Nos comentas para ayudarte!
Hola Rafa, estoy intentando habilitar el arranque seguro de Windows 11 específicamente para jugar al FIFA en la Steam Deck pero hasta ahora solo encuentro que el cambio se puede hacer desde la BIOs del Windows y al intentar acceder a la BIOs me lleva a la de Steam Deck. Sabes o tienes alguna idea de qué o cómo puedo hacer??
Sobre las BIOs, claro, es la BIos de la placa de Steam Deck. Igualmente no te sabría decir, ya que no he probado este título, pero he visto alguna solución por aquí: https://www.elotrolado.net/hilo_fifa-23-no-inicia-en-windows-10_2466075 Comentanos si consigues solucionarlo!
voy a revisar a ver si lo soluciono me pasa lo mismo con w11
Sería posible usar solo Windows en Steam deck? O mejor dicho quiero desinstalar Steam os y que sólo funcione con Windows. Alguien me puede ayudar si es posible? Gracias.
Si, claro, borra todas las particiones de steamos a la hora de instalarlo y listo!
Muy buen tutorial.
Lo he seguido al pie de la letra pero creo que Valve no ha entregado todos los drivers necesarios. hay algunos dispositivos que aparecen en “Sistema” como no reconocidos. Os ha pasado a vosotros? Hay alguna solución?
Gracias! Pues no nos hemos fijado, la verdad, como todo funcionaba como debía pues no me molesté. Aunque ahora que lo dices, nunca he probado el giroscopio en Windows, lo cual… podría ir por ahí, pero lo desconozco. Si consigues más info, estaremos encantados de poder actualizar el tuto!
Hola, intento hacer un windows to go en una microsd pero me esta siendo imposible ya que solo tengo la steamdeck y no tengo ningun pc más a mano. No doy conseguido usar woeusb (el rufus de linux) y estoy bloqueado. He probado otro programa Etcher, pero cuando quiero usar la imagen de windows ya me recomienda usar woeusb, como que no va hacer bien el proceso. Estoy bastante bloqueado…. todo esto por el mono que tengo de jugar al warzone jajaja
La imagen de Windows es mejor hacerla con Rufus en un dispositivo Windows… sin eso… no te sabría decir 🙁
Ya di solucionado con un pc de un amigo.
Como dato he tenido muchos problemas a la hora de arrancar windows 10 con la SD. Como que iba muy lento. La solución que encontre después de repetetir el proceso varias veces (creacion de imagen y hacer bootable la sd) fue cambiarle la partición en vez de MBR a GPT. Y como un tiro, por lo que vi es mejor GPT, más actual y eso. Dejo este comentario por si a alguien le pasa algo parecido. Todo lo demás un 10 jaja por cierto estoy jugando al warzone por hub a tv de 4k y estoy alucinando con lo bien que va
Me alegra que lo solucionaras! Al final, desde una SD; hay muchos factores que pueden entrar en juego, como la propia SD. A disfrutar!
Intento acceder a los drivers de steam de la cpu y parece que no funciona la pagina me da error no se encuentra en los dos navegadores que tengo. He instalado windows 11 pero al no poder actualizar la cpu no me activa el sonido. no se si se puedan descargar de otra manera, gracias.
Si la web de valve esta caida… espera a que la actualicen. No me fiaria de descargarlos de otro lugar 🙁
Muchas gracias, habra que esperar…..
He escuchado que la licencia de W11 para ordenadores de menos de 9″ es gratuita. Puede ser?
Tengo Windows instalado en un SSD, lo hice mirando este tutorial, es bestial, gracias, pero a veces me da problemas al arrancar. (Lo tengo enchufado a una dock de las de jsaux). También me da problemas cuando se suspende… He venido al tutorial a ver si es que me había saltado algún paso, pero esta página me sale desformateada
Muchas gracias por esta página!
Ya esta arreglado! gracias por el aviso. Había una incompatibilidad con el tema legal de las cookies que al bloquear un vídeo de youtube lo rimpia todo. Ya está configurado bien y ya debería de verse el art´ciulo completo!
Genial! Muchísimas gracias! Tremenda página esta !
Hola, estoy intentando instalar windows 11 y me es imposible. Descargo la imagen, la meto con Rufus en la Micro sd y realiza todo el proceso bien. Cuando la pongo en la Steam deck (directamente como con adaptador usb c) al estar en la instalación de Windows y tener que elegir la particion para instalarlo solo me sale las de la steam pero no me sale la de la micro sd así que de ahí no puedo pasar. Que se me está pasando?
Gracias por la ayuda
Creo que te estas saltando un paso clave. Si lo instalas en la MIcrosd, tienes que seguir los pasos específicos que pongo en Microsd, ya que una vez lo metas en la deck la microsd con todo instalado, ya deberías de poder ver directamente windows, no las pantallas de instalacion. Es un windows go. Un saludo!