Si ya tienes una Steam Deck o estás interesado en comprar una, seguramente sepas que una de sus principales características es su sistema operativo SteamOS 3.0. Este sistema operativo de PC es una distribución de Linux específicamente creada para la máquina la cual exprime hasta su última gota toda su potencia y capacidades como máquina diseñada para videojuegos en movilidad.
En este artículo vamos a explicarte TODO lo que puede ofrecerte SteamOS 3.0 en todas sus facetas y características para que puedas aprovechar al máximo las posibilidades de este handheld PC de Valve.
SteamOS 3.0: un PC con alma de consola
Cuando nos enfrentamos a SteamOS 3.0 una vez encendida nuestra Steam Deck y empecemos a trastear con ella nos damos cuenta de la dualidad que tiene el sistema operativo.
Por un lado tenemos el modo principal, el Game Mode, el cual será donde estemos la mayor parte del tiempo en modo portátil y que está pensado para utilizarse con los controles clásicos de consola.
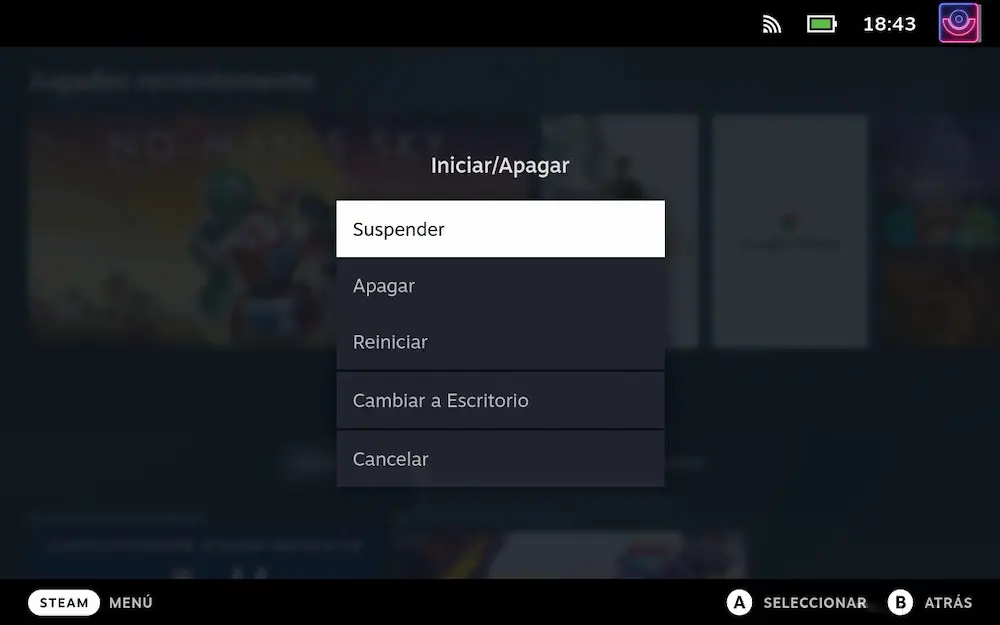
Por otro lado, tenemos el modo escritorio, el cual es el clásico escritorio de un ordenador convencional. Este modo no está pensado específicamente para jugar, teniendo a día de hoy hasta ciertas limitaciones a nivel de ejecutar juegos, ya que no exprime todo el potencial de Steam Deck, cosa que si ocurre con el game mode, pero a cambio nos permite configurar todo lo que queramos para dejarlo listo en el Game Mode o simplemente para utilizarlo como un PC normal con una pantalla conectada o en modo portatil.
Game Mode: el corazón de SteamOS 3.0 en Steam Deck
Steam Deck, por si no había quedado claro, es un PC que tiene una particularidad: tiene forma de consola portátil. Esto quiere decir que su control no puede ser el mismo a priori que el de un PC convencional ni el de un portátil o laptop al uso.
Teniendo en cuenta todo esto, el Game Mode entra para facilitarnos las cosas a la hora de jugar con Steam Deck. Con una interfaz sencilla para configurar cosas rápidamente, conectar periféricos y lanzar cualquier título que tengamos instalados de Steam o que hayamos dejado previamente preparado en el modo escritorio.
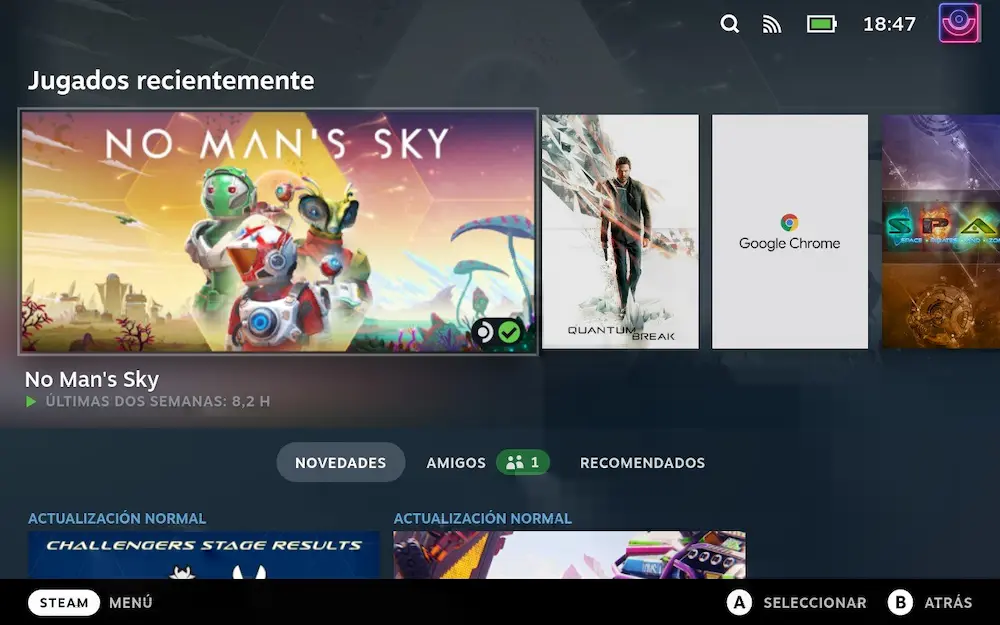
En el Game Mode de Steam Deck las principales funciones que tenemos las tenemos perfectamente distribuidas en los dos botones laterales que están debajo de los trackpads: el botón Steam y el de los tres puntos.
Funciones del botón Steam
Desde el botón “Steam” tendremos acceso a todas las partes y secciones de este PC de mano en general: Desde ir al inicio, la configuración, chat de amigos, tienda o incluso para pasar al modo escritorio o apagar la Steam Deck.

En este botón de Steam nos vamos a parar a explicar la sección de “Parámetros” ya que el resto son simples de ver y de entender, ya que no entrañan mucho misterio, pero “Parámetros” es uno de los lugares donde más elementos interesantes puedes encontrar en SteamOS 3.0, ya que sería como la sección de configuración de cualquier PC.
Principales “Parametros” en SteamOS 3.0
El primer punto de los parámetros en el que nos vamos a detener es en “Sistema”, el cual puedes ver en la siguiente imagen.

Aquí encontraremos elementos muy interesantes como el botón para buscar actualizaciones. Te recomendamos pasarte por aquí a menudo, ya que Valve hace actualizaciones realmente grandes constantemente. Igualmente el sistema te lo irá recordando o haciendo automáticamente al iniciar SteamOS 3.0 en tu Steam Deck.
En la sección de “Participación en Beta” si quieres probar las últimas versiones del sistema operativo que aun se están testeando, genial, puedes activarlas, aunque no lo recomendamos ya que muchas veces son inestables y son para eso… testearlas.
El modo desarrollador da una serie de opciones que, desde nuestro punto de vista, no merecen la pena para el común de los usuarios y solo puede confundir. Igualmente si decides activarla al final del menú de la derecha aparecería una nueva sección llamada “Desarrollador” donde encontrarías las nuevas opciones.
Añadir pantalla de bloqueo en SteamOS 3.0 en SteamDeck
Si nos dirigimos a la sección de seguridad nos encontraremos la siguiente pantalla.
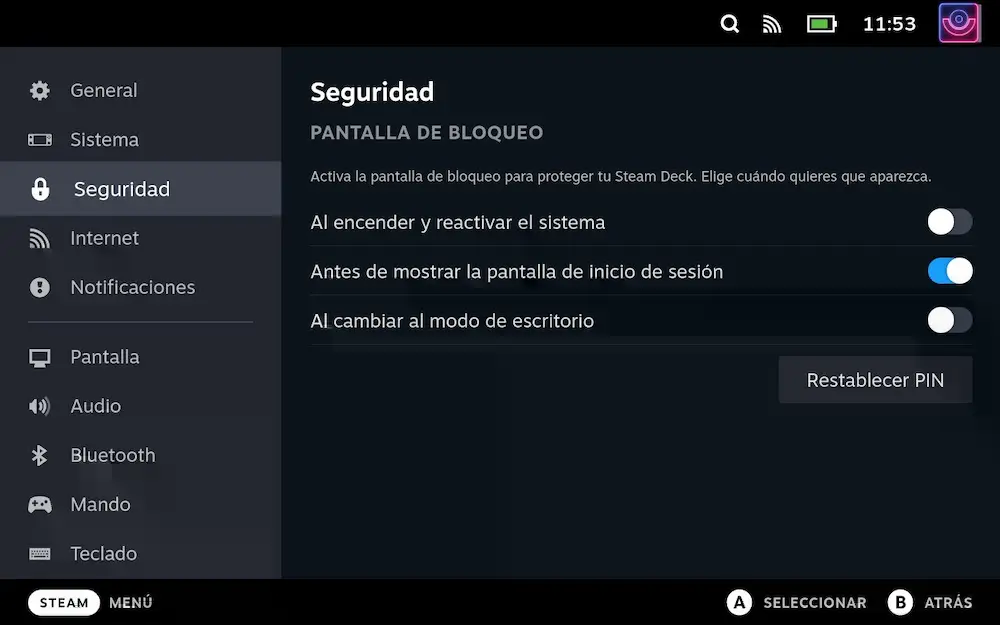
Como puedes ver, aquí podremos configurar un PIN de bloqueo y configurarlo cuando queremos que se muestre. Muy útil y recomendable ponerlo.
Internet en SteamOS 3.0
En este apartado no encontraremos nada fuera de lo normal. Podremos pasar a “Modo desconectado” en Steam o directamente desconectar o conectar la Wifi además de poder seleccionar a que red conectarnos.
También podremos seleccionar un Proxy http o directamente borrar los datos de navegación.
Notificaciones en Steam Deck con SteamOS 3.0
Configurar las notificaciones en SteamOS 3.0 es sencillo y de lo más completo. No vamos a explicar mucho, ya que con la captura que os vamos a dejar vas a poder ver con exactitud que puedes hacer lo que quieras con unos cuantos clics.

Ajustes de pantalla en Steam Deck
Aquí podremos hacer todo lo que se os ocurra con la pantalla de Steam Deck, como puede ser el brillo de la misma, aunque después explicaremos una mejor sección donde esto se puede hacer mucho más rápido, aunque aquí si que podrás activar una opción muy interesante: el brillo adaptativo.
También tenemos funciones de modo nocturno con la posibilidad de programar horarios automáticos y tono de calidez/frío de este modo llegando hasta nivel de absurdez las posibilidades de configuración del mismo si seleccionamos su modo avanzado.
También tendremos aquí las opciones de atenuar pantalla o suspender Steam Deck automáticamente de manera programada. Muy útil si no te gustan los tiempos que vienen por defecto.
Audio en SteamOS 3.0
Aquí podremos configurar tanto el volumen de los altavoces como el de nuestro micrófono, aunque esto también lo enseñaremos después de forma más sencilla.
También podremos cambiar los dispositivos de salida del audio o del micrófono por si queremos alternar con auriculares o cualquier otro periférico.
También podremos desactivar o activar los sonidos de la interfaz de SteamOS 3.0, aunque a nosotros nos gusta dejar esto activado para un mejor feedback.
Bluetooth en Steam Deck
Una sección simple pero con todo lo básico. Activar y desactivar, posibilidad de mostrar todos los dispositivos o solo los emparejados… básico pero efectivo.
Configuración de mandos en SteamOS 3.0
SteamOS es un sistema operativo de PC, pero de un PC orientado a juegos, por lo que esta sección de mando es imprescindible.
Podremos activar o desactivar la vibración en juegos, si los trackpads de nuestra Steam Deck tendrán esa mini vibración (respuesta háptica) y probar o calibrar otros periféricos que tengamos conectados por USB tipo C o por Bluetooth como un mando de PlayStation, Xbox, Nintendo, Steam Controller…
Teclado en SteamOS 3.0 aplicado a Steam Deck
Esta sección la consiguieron redondear al poco de la salida oficial de Steam Deck, ya que al principio estaba muy verde.
Aquí podremos configurar el teclado que podemos invocar en pantalla (con el botón Steam + X. Puedes ver el resto de atajos aquí). También podremos cambiar la apariencia del teclado con los temas y manipular el nivel de vibración que tendremos al teclear cambiando el nivel de la respuesta háptica.
También podremos poner el idioma de nuestro teclado, activar o desactivar los clics en las teclas de los gatillos (nosotros lo desactivamos para solo teclear al pulsar los trackpads o la pantalla) y la sensibilidad de los trackpads a la hora de movernos por el teclado.
Control del almacenamiento en Steam Deck con SteamOS 3.0
En la sección “Almacenamiento” podremos ver qué es lo que está ocupando espacio en nuestro disco duro y MIcroSD insertada. Aunque esto puede ser un poco confuso debido a que si has instalado otros elementos en modo escritorio pues no se podrán ver del todo bien, te ayudarán para controlar a grandes rasgos tu espacio.
Además, con solo seleccionar el juego que queramos en este apartado, podremos mover cualquier juego de un espacio de almacenamiento (MicroSD o disco duro interno) a otro. Una maravilla.
Otras funciones del botón Steam en SteamOS 3.0 en Steam Deck
También podremos confiugurar cualquier cosa que queramos de los chats de amigos hasta niveles obsesivos de personalización.
Tenemos una sección de descargas para ver todo lo relacionado con las descargas que estamos haciendo y la programación de descargas de elementos del sistema que hace automáticamente por si queremos pausarlas, cambiar la prioridad…
En la sección Familia podremos activar o desactivar las funciones de préstamo Familiar de Steam para poder compartir con otros miembros de la familia un juego que uno haya comprado y que no esté jugando. Además podremos controlar no solo los perfiles sino en qué dispositivo está pasando.
En Remote play podremos configurar el juego remoto desde Steam. Esto nos permitirá jugar a un juego que tengamos instalado en nuestro PC encendido o a la inversa, jugar a un juego que tengamos instalado en Steam Deck en nuestro PC vía streaming.
Funciones del botón de los 3 puntos
Si pulsamos el botón de los tres puntos el sistema nos sacará otro menú completo con una cantidad ingente de opciones realmente bien distribuidas para que no lleguen a agobiar pero que tampoco su simplicidad quite posibilidades al usuario.
Aquí tendremos una sección para las notificaciones, otra para charlar con los amigos, otra con el símbolo de un engranaje para el audio, brillo y para activar y desactivar funciones (modo avión, wifi, bluetooth, modo nocturno, vibración o respuesta háptica).
Pero donde nos vamos a parar muy especialmente es el menú de Rendimiento, el cual tiene un símbolo de una batería.
Este menú, el cual explicamos en profundidad en los artículos de cómo ahorrar batería en Steam Deck y como sacar el máximo rendimiento gráfico en Steam deck, nos permitirán justamente lo que dicen los artículos mencionados.
Es posiblemente el menú más importante y diferenciador de SteamOS 3.0 en Steam deck, ya que nos permitirá ajustar todo el hardware a lo que queramos, consiguiendo cosas tan increibles como jugar al máximo un título o exprimir la batería de un par de horas iniciales en un título exigente hasta conseguir superar las 4 fácilmente.
Otras funciones de SteamOS 3.0 en el Game Mode
SteamOS 3.0 está lleno de opciones y cada día (casi de manera literal) Valve añade nuevas funciones o pule otras que ya habían lanzado. Es casi enfermizo el nivel de detalle y de recursos que están poniendo a este proyecto, por lo que esta guía estará siempre desactualizada por el ritmo de actualizaciones que tienen. De todas formas solo pretendemos que tengas una visión somera de lo que puedes conseguir con este sistema operativo tan increible.
Por supuesto, SteamOS 3.0 nos permite cambiar entre las diferentes capas de compatibilidad con Windows, Proton, que tengamos disponible tanto oficiales de Valve o que hayamos instalado nosotros. Esto podremos hacerlo entrando en la sección del juego que tengamos en el Game Mode (o programa que no sea de Steam y que hayamos añadido desde el modo escritorio, es igualmente compatible), le damos al engranaje y después a propiedades. Aquí en compatibilidad podremos cambiar al que queramos.
También podremos configurar los controles con el nivel más obsesivo de personalización que se nos ocurra desde cualquier juego en tiempo real. Al pulsar el botón Steam en juego (hay más formas de hacerlo, pero esta es muy sencilla) nos desplazamos hacia la derecha y veremos todas las posibilidades que tenemos.
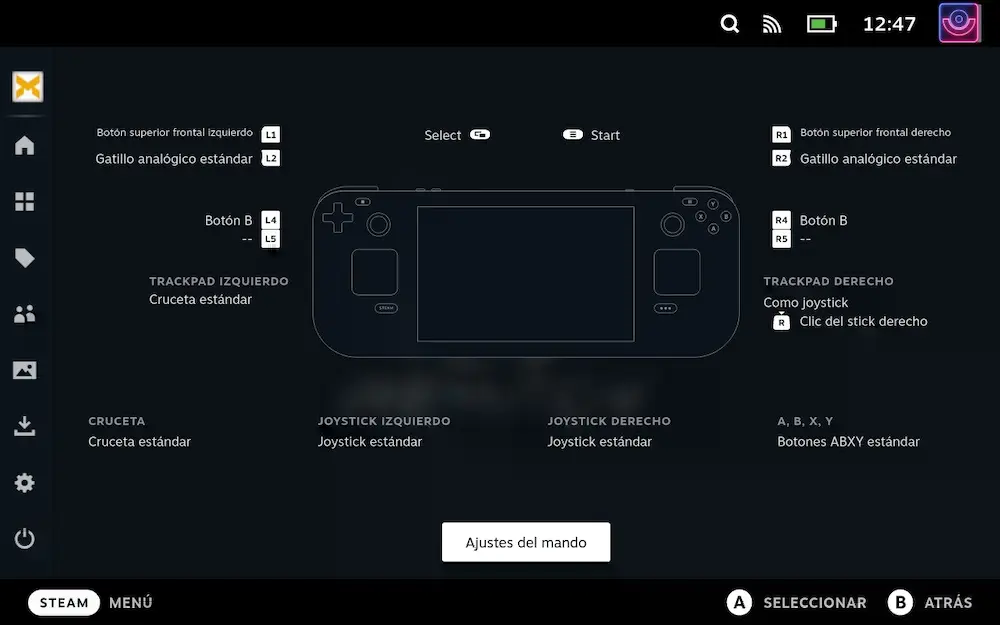
A medida que vaya pasando el tiempo seguiremos actualizando esta sección, ya que SteamOS 3.0 es increiblemente extenso y queremos hacer este artículo vivo para recopilar todo lo que merece la pena conocer para los más novatos en este sistema operativo.
Modo escritorio: la cara oculta de SteamOS 3.0 en Steam Deck
Al pulsar el botón de Steam y darle al apartado de Iniciar/Apagar y después darle a la opción “Cambiar a Escritorio” nuestro handheld PC se vuelve un ordenador tradicional.
No vamos a desarrollar este apartado demasiado, ya que aquí tenemos un PC tradicional con sistema operativo Linux con todas las posibilidades que esto tiene.
Tenemos que destacar la tienda de aplicaciones (Discover) típica de Linux donde podremos instalar cualquier programa que queramos de forma sencilla: desde más juegos, emuladores, programas de tiendas alternativas, procesadores de texto, editores de video, reproductores de música…
Pero vamos… es un PC, así que aquí tu imaginación es el límite.
Decir que el modo Escritorio, aunque puedes jugar en este modo también, no es especialmente recomendable para ello ya que el dispositivo está especialmente optimizado para hacerlo desde el Game Mode. Igualmente puedes probar y ver que es lo que prefieres.
Desde aquí también podrás relacionar cualquier programa con Steam, como es habitual en cualquier PC, siendo la característica más interesante que después podremos verlo en el Game Mode. Hemos hecho multitud de guías explicando esto en la web, por lo que te invitamos a navegar por ella.
